NucleiStudio的进阶学习
修订历史
| 版本号 | 修订日期 | 修订的章节 | 修订的内容 |
|---|---|---|---|
| 1.0.0 | 2020/09/22 | N/A | 初始版本 |
1. 从已有项目直接导入创建新项目
本节将介绍如何使用IDE从已有项目直接导入创建新项目,本文以RV-STAR的项目包为例进行导入,项目包存放在(https://github.com/riscv-mcu/Nuclei-Studio_IDE-Project-Package)。如图 1‑1所示,如需其它项目包请与芯来科技联系。
在基于Windows的Nuclei Studio IDE开发环境中,如果用户使用“无模板手动创建工程”,也需要加载此项目包中的nuclei-sdk文件夹,相关内容会在下一节中具体介绍。

将nuclei-eclipse_demo.rar压缩包下载解压后,内容如图 1‑2所示,分别为:
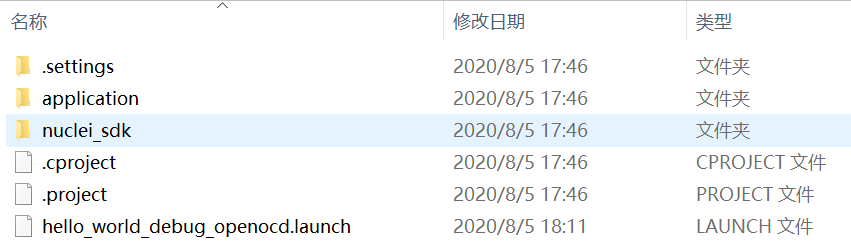
-
项目包的描述文件.setting,.project和.cproject
-
项目包的Debug设置文件*.launch
-
nuclei_sdk文件夹
该文件夹下存放部分SDK源代码。
- application文件夹
此文件夹包含hello_world样例程序的main函数源代码。
下一步导入下载好的项目包,导入步骤如下:
-
在菜单栏中选择“File—>import”。
-
如图 1‑3所示,选择“Existing Project into WorkSpace”后,点击“Next”。
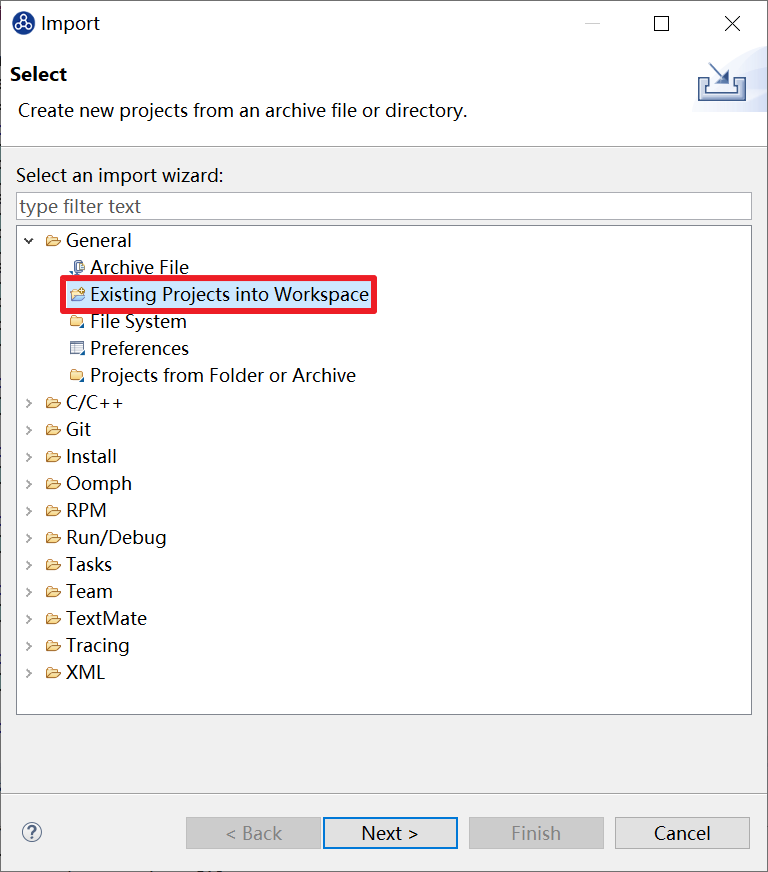
- 点击“Browse”,选择需要导入的项目路径,如图 1‑4所示,

- 需要的导入的项目成功被IDE识别,点击“Finish”如图 1‑5所示
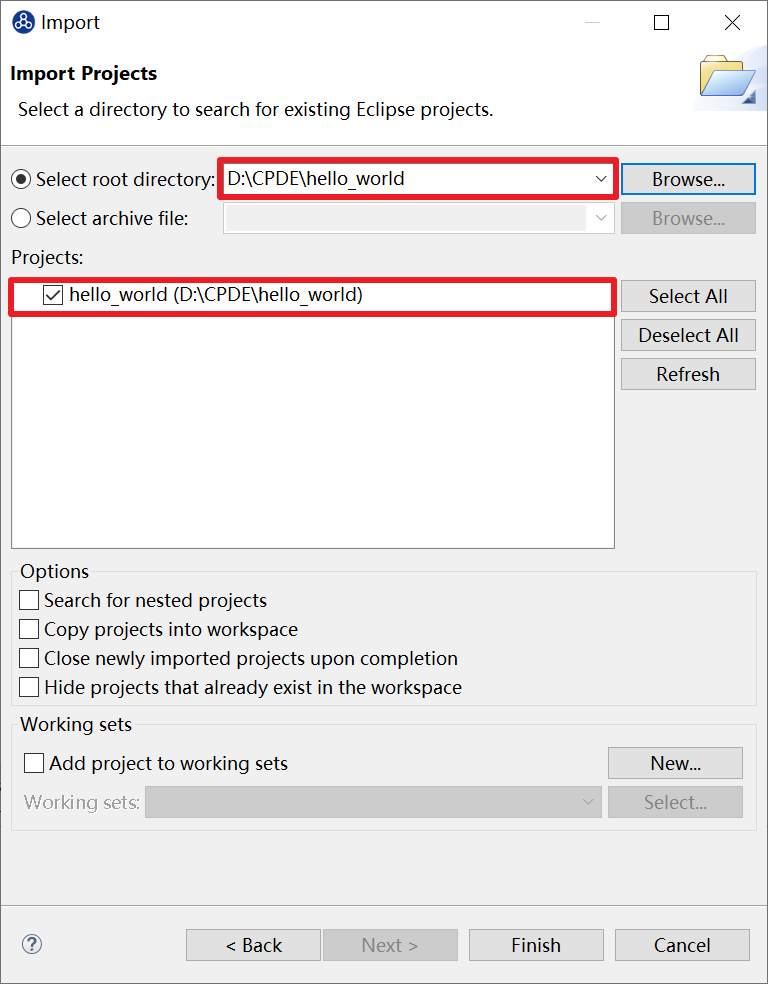
- 在IDE的项目资源管理器中显示导入项目的目录结构如图 1‑6所示。已有项目的Nuclei SDK文件夹仅包含helloworld使用到的文件,需要更多的Nuclei SDK源码请访问Github(https://github.com/riscv-mcu/hbird-sdk)获取源码。
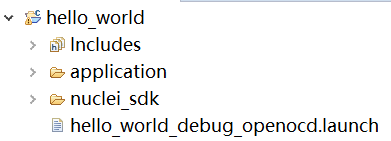
2. 无模板手动创建项目
本节将介绍如何使用手动方式在Nuclei Studio IDE创建一个用户自定义的Hello World项目。该方法除了创建项目之外,还需要手动设置各种选项和路径,详细步骤如下。
2.1. 手动创建项目
-
在菜单栏中选择“File—> New —> C/C++ Project”。如图 2‑1所示。
-
如图 2‑2所示,在弹出的窗口中设定如下参数。
-
Project name:项目命名,这里我们命名为2_helloworld。
-
Use default location:如果勾选了此选项,则会使用默认Workspace文件夹存放此项目。
-
Project type:选择“Hello World RISC-V C Project”。
-
然后点击Next进入下一步
-
如图 2‑3所示,在弹出的窗口中设置Hello World项目的基本信息。
- 确保“Source”选项内容为空,直接单击“Next”进入下一步。
-
如图 2‑4所示,在弹出的窗口中设置项目的调试或者发布属性。
- 该步骤可以使用默认信息不做任何修改,直接单击“Next”进入下一步。
-
在弹出的窗口中设置项目所使用的RISC-V工具链。
- 此处不要配置,直接选择“Finish”,至此便完成了Hello World项目的创建。
-
创建完成的Hello World项目界面如图 2‑5所示。
-
新建一个application文件夹。如图 2‑6,在工程处右击选择New —> Folder,输入application,点击“Finish”完成新建工程,如图 2‑7。将main.c拖入application文件夹完成文件分类。
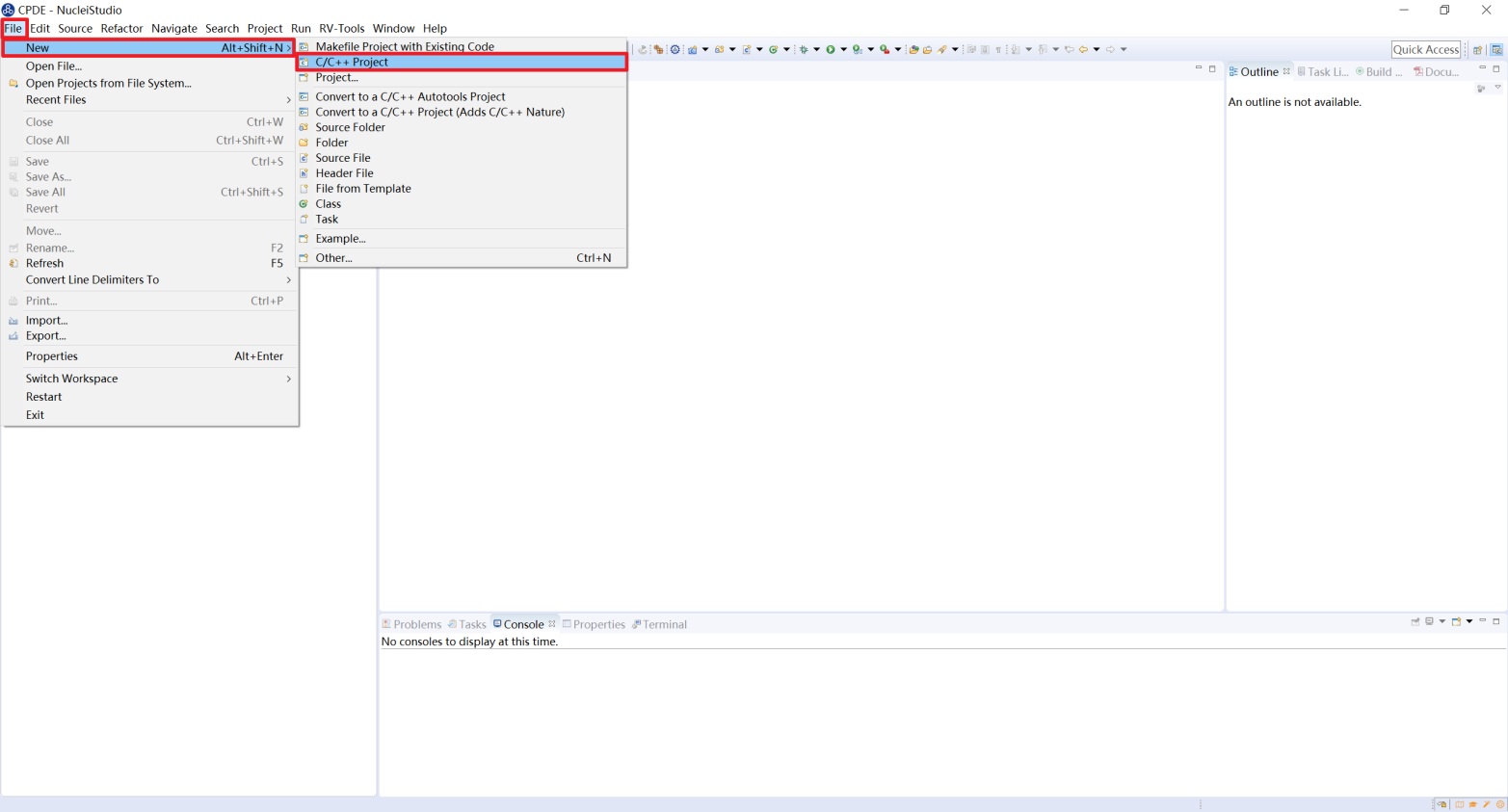
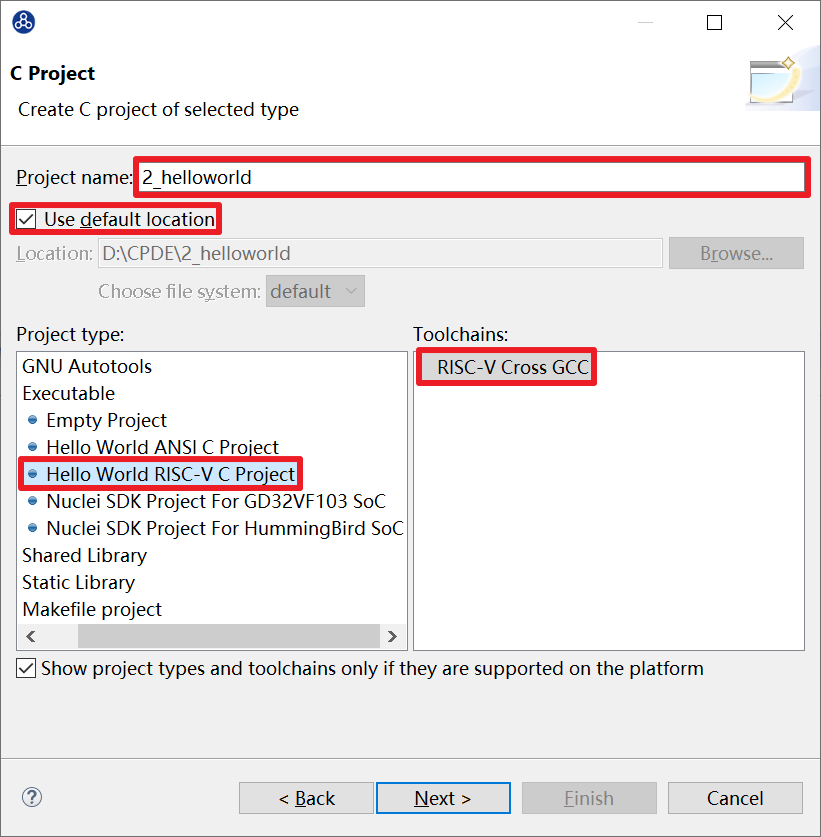
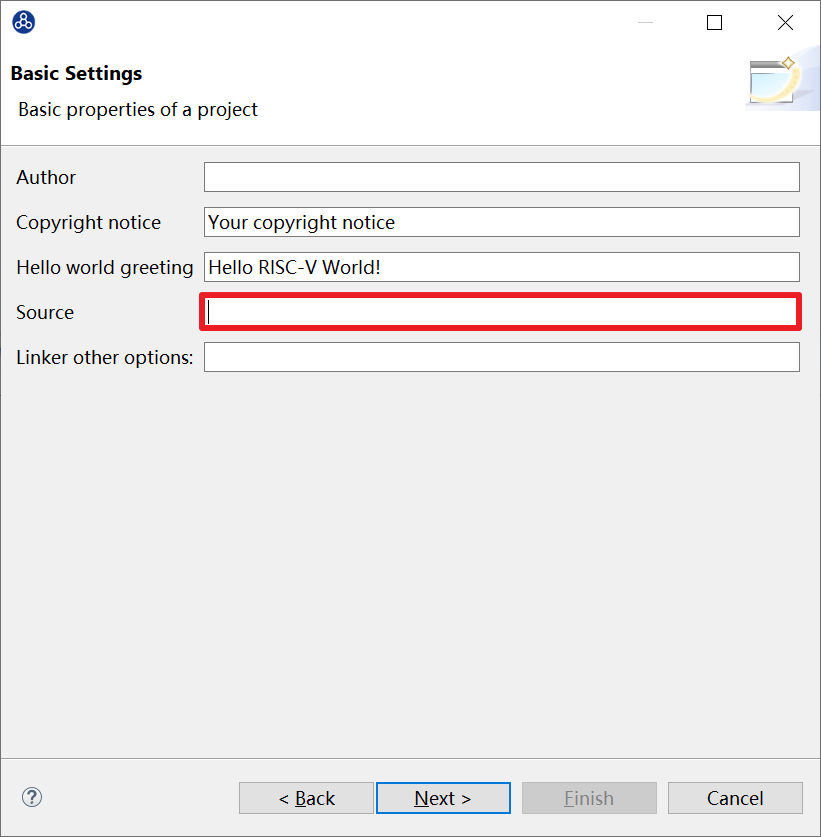

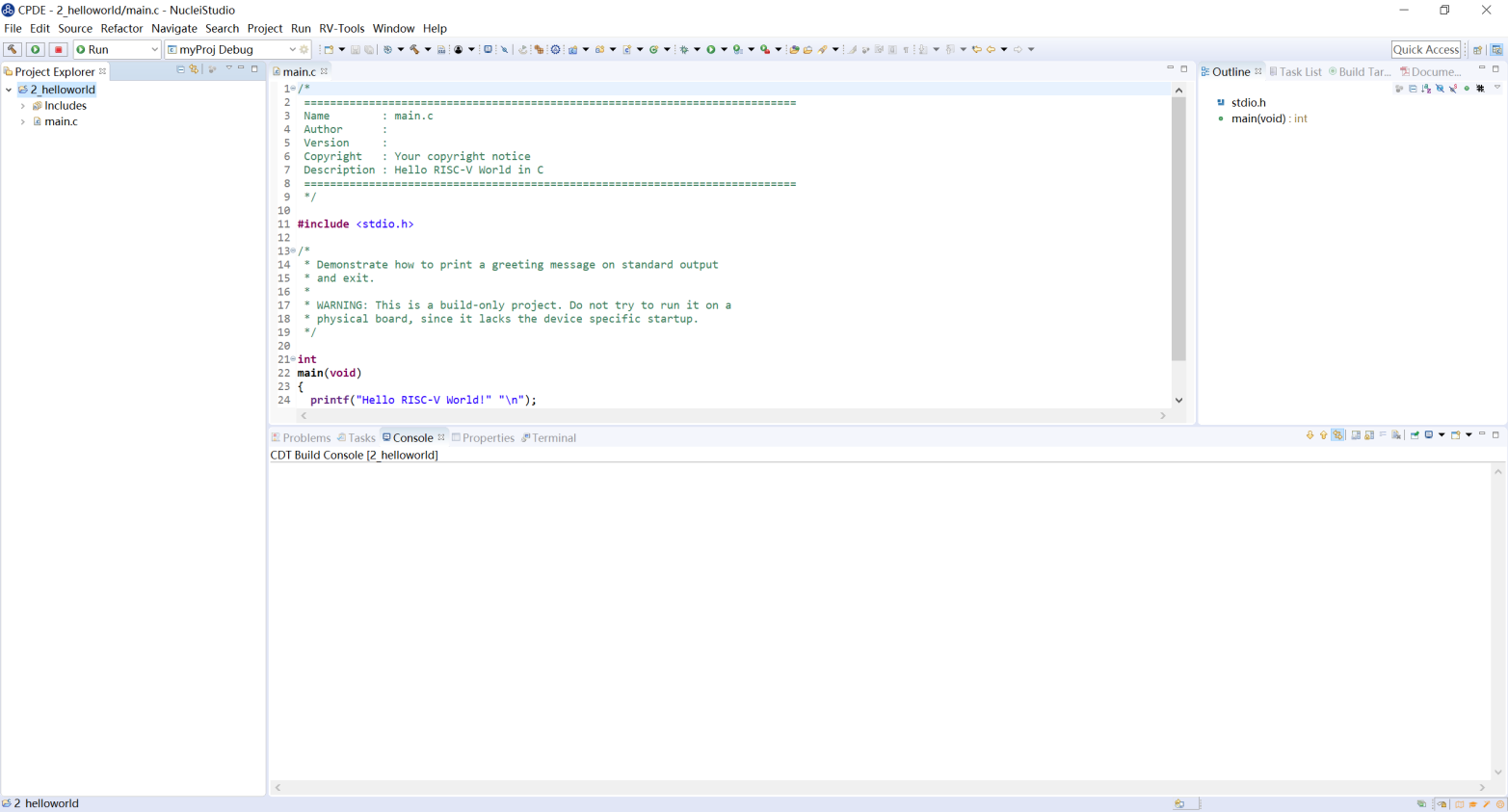

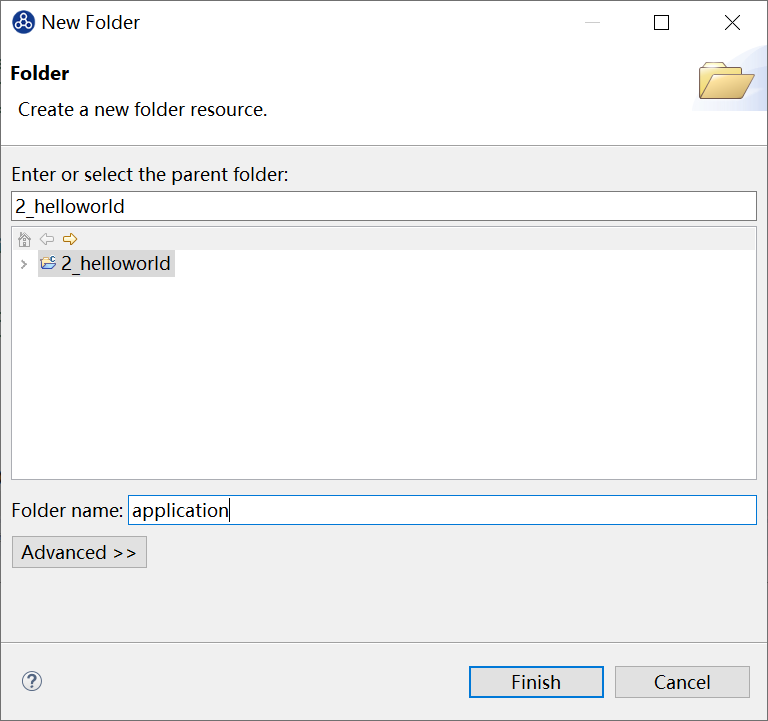
2.2. 配置项目的nuclei_sdk
本节介绍如何将nuclei_sdk加入到项目中,SDK的具体内容本文不做详细介绍,可以参考https://doc.nucleisys.com/nuclei_sdk/index.html。如果需要使用SDK的其他源文件,请到Github获取全部的Nuclei SDK源码,链接如下:https://github.com/Nuclei-Software/nuclei-sdk。本节仅介绍将nuclei_sdk中helloworld需要的文件加入到项目的步骤,具体步骤如下:
-
进入Nuclei Studio的2_helloworld项目,按照如下步骤添加nuclei_sdk源文件。
-
如图 2‑8所示,在Project Explorer栏中选中2_helloworld项目,单击鼠标右键,选择“Properties”打开工程设置页面。
-
如图 2‑9所示,在弹出的窗口中单击“Resource”,在右侧的Location栏目中单击其最右侧的箭头图标

,则会弹出文件窗口进入2_helloworld项目的文件夹位置。
-
将图 1‑1中介绍的nuclei-eclipse_demo.rar压缩包中的nuclei_sdk文件夹复制放于2_helloworld项目的目录下,如图 2‑10所示。
-
回到Nuclei Studio,在Project Explorer栏中选中2_helloworld项目,单击鼠标右键,选择“Refresh”,如图 2‑11所示。
-
Refresh之后2_helloworld项目的下便可以看到nuclei_sdk文件夹,如图 2‑12所示,至此便完成了nuclei_sdk源文件的导入。
-
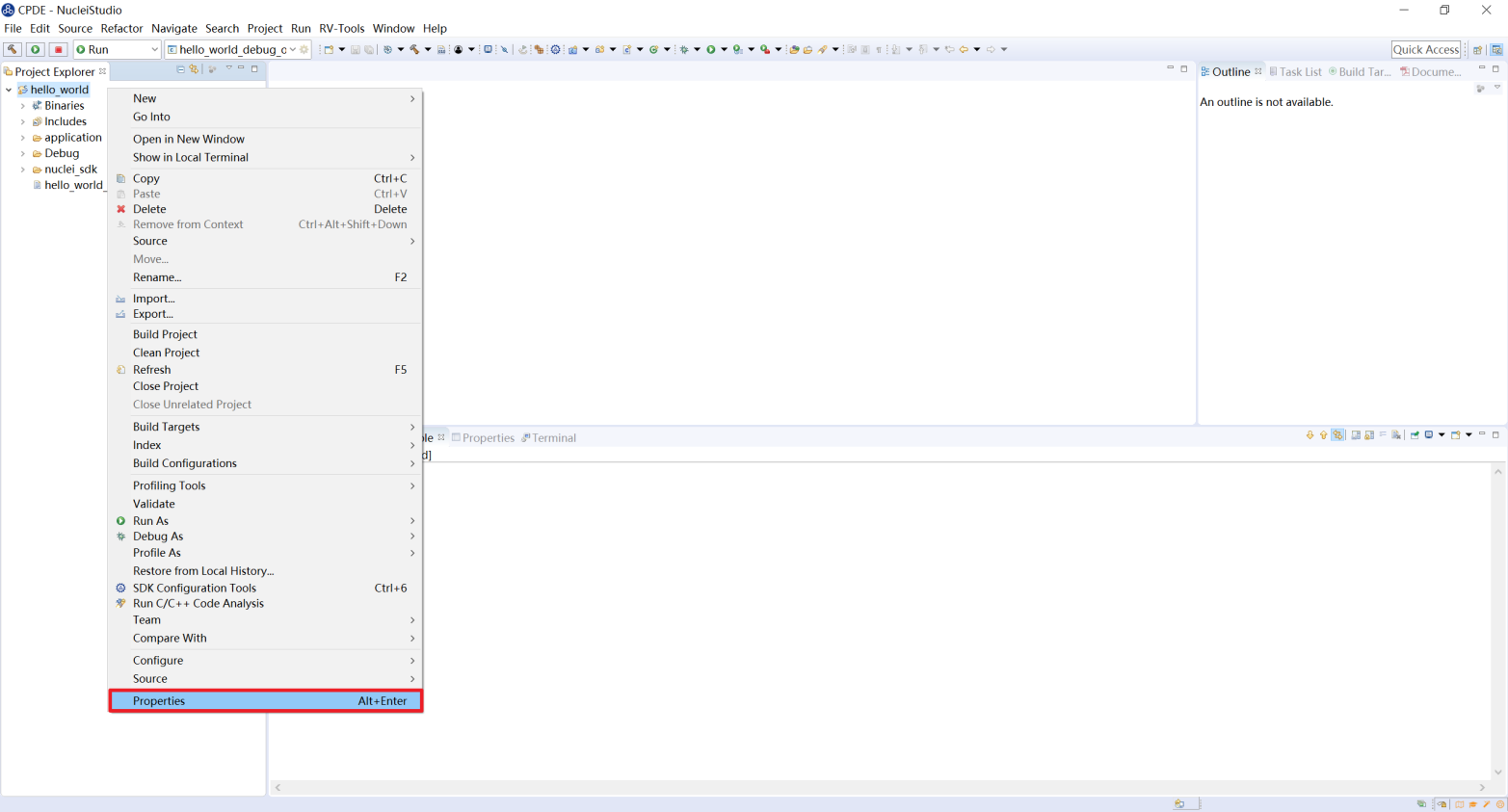
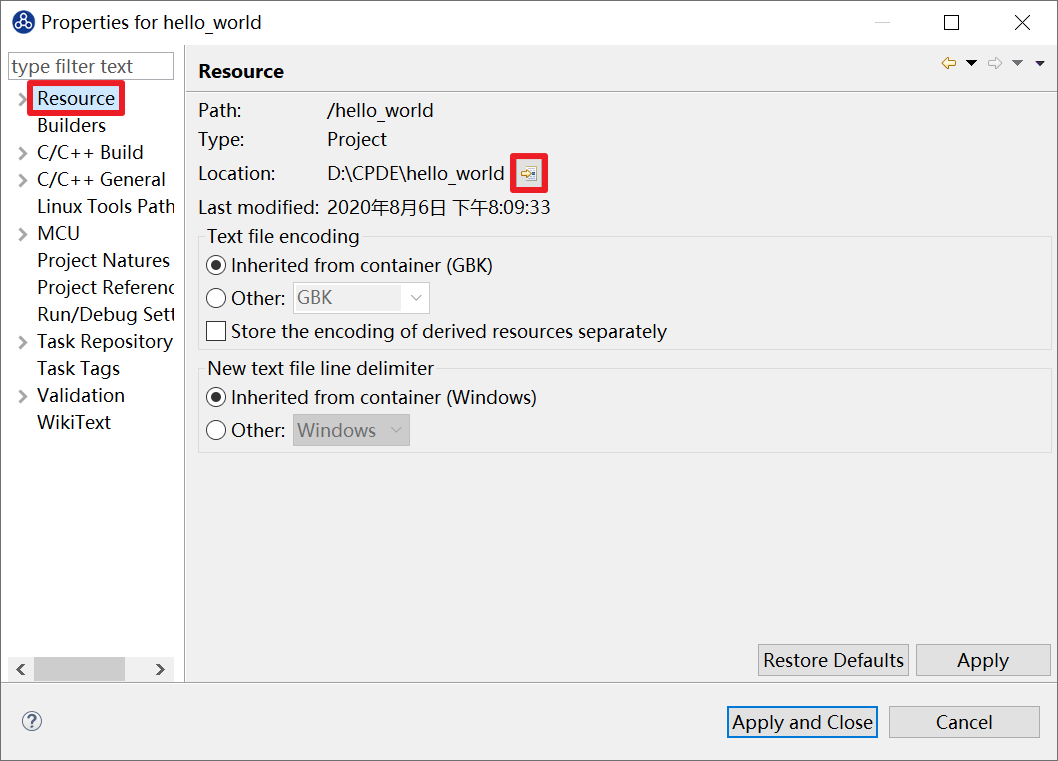
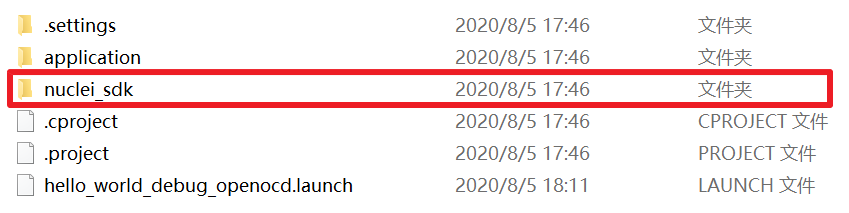
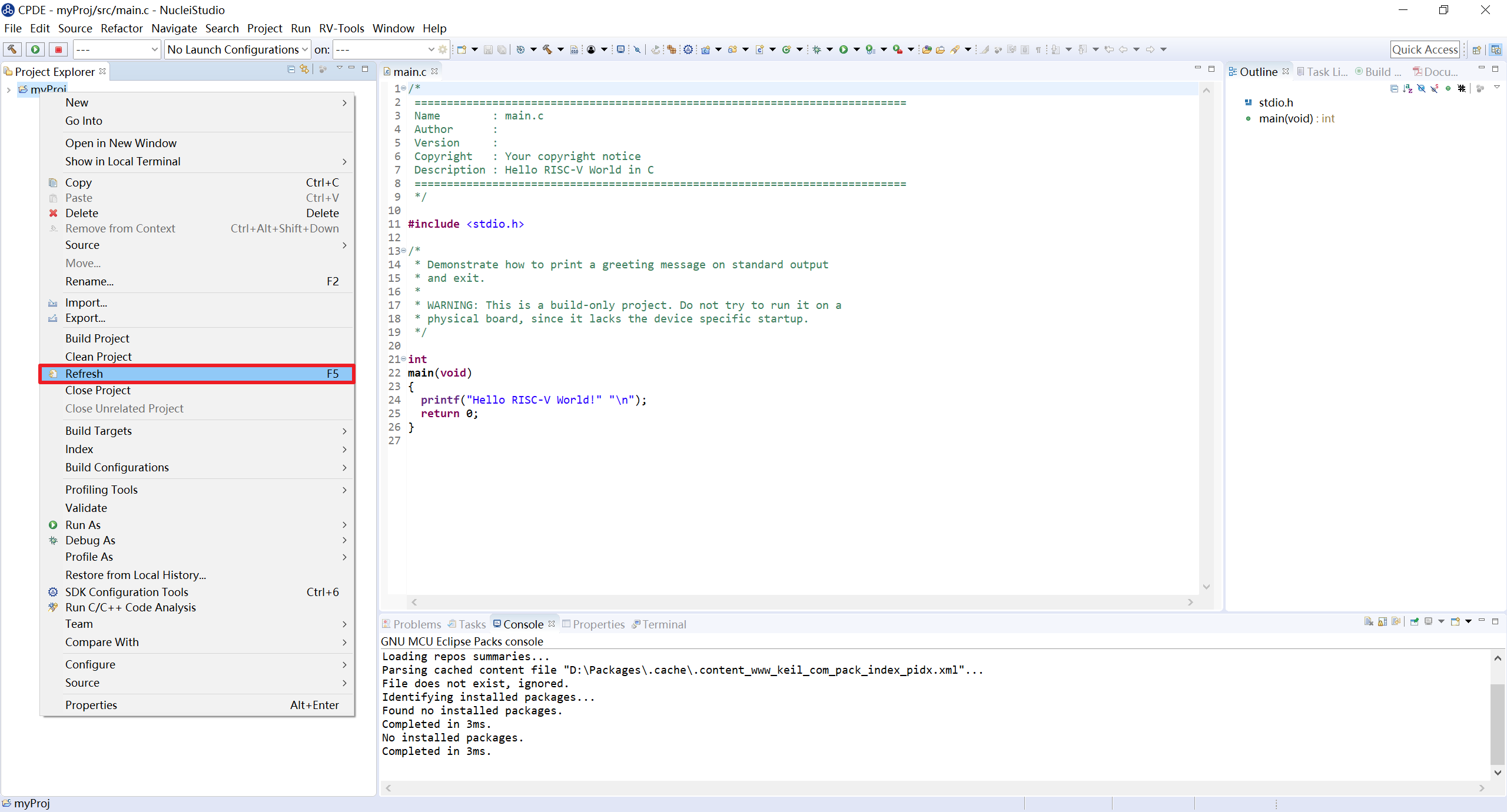

3.1. 配置项目的编译和链接选项
请参考第三章,Nuclei Studio编译选项设置。
3. Nuclei Studio编译链接选项设置
3.1. 配置项目的编译和链接选项
为了使项目源代码能够被正确编译,需要配置编译和链接选项。
注意:本节中设置的编译与链接选项均为GCC工具链的常用选项,与在Linux环境中使用时的同名选项含义一致,本节在此不做赘述介绍。
配置编译与连接选项的步骤如下:
-
在Project Explorer栏中选中2_helloworld项目,单击鼠标右键,选择“Properties”。
-
在弹出的窗口中,展开C/C++ Build菜单,单击“Setting”,在右侧的Tool Settings栏目中进行设置。
-
如图 3‑1所示,选中Target Processor,我们的内核是N205,因此需要按照图所示勾选配置选项,分别如下。
-
Architecture:选择RV32I。
-
Multiply extension(RVM):需勾选。
-
Atomic extension(RVA):需勾选。
-
Compressed extension(RVC):需勾选。
-
Integer API:选择“ILP32”。
-
Floting Point ABI:none。
-
Code model:选择“Medium Any”。
-
单击右下角的“Apply”按钮。
-
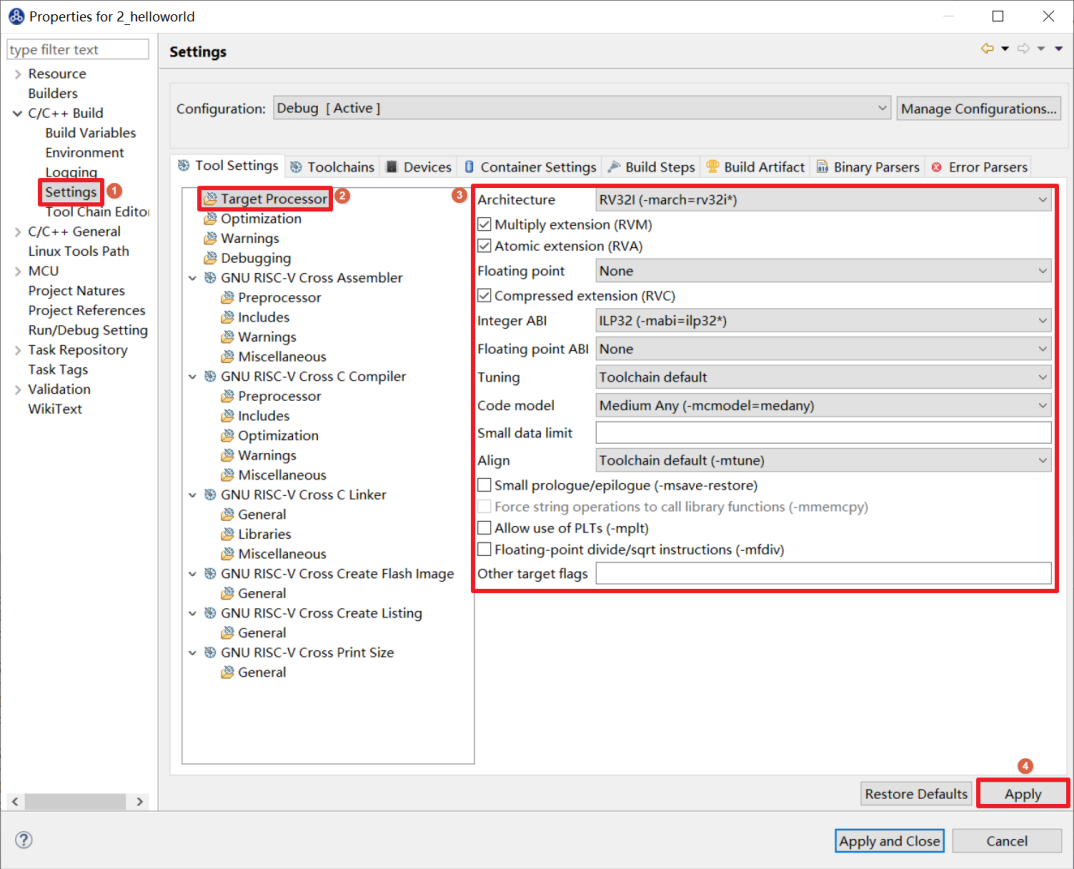
-
如图 3‑2所示,选中“Optimization”,按照图所示勾选配置选项。
-
Optimization Level:选择Optimization Most (-O2)。
-
依次勾选:
-
Function Sections (-ffunction-sections)
-
Data Sections (-fdata-sections)
-
No common unitialized (-fno-common)
-
-
注意:上述选项均为通用的GCC编译优化选项,请用户自行查阅GCC手册了解其含义。
- 单击右下角的“Apply”按钮。
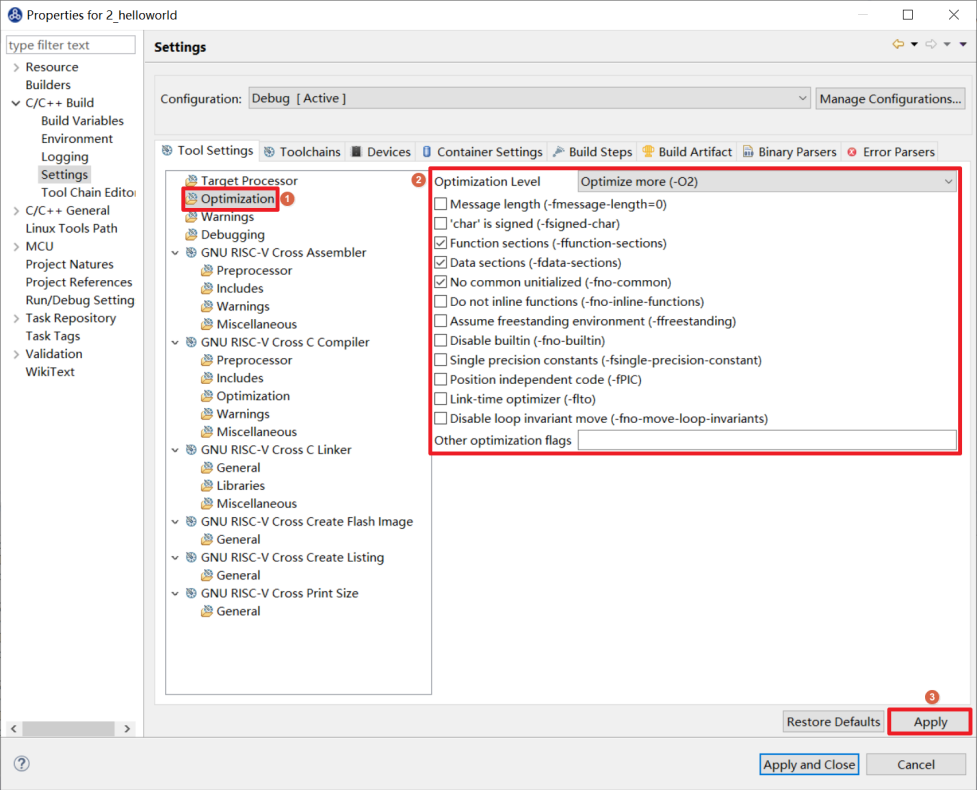
-
如图 3‑3所示,选中Debugging,按照图中所示勾选配置选项,分别为:
-
Debug Level:选择Default (-g)。
-
单击右下角的“Apply”按钮。
-
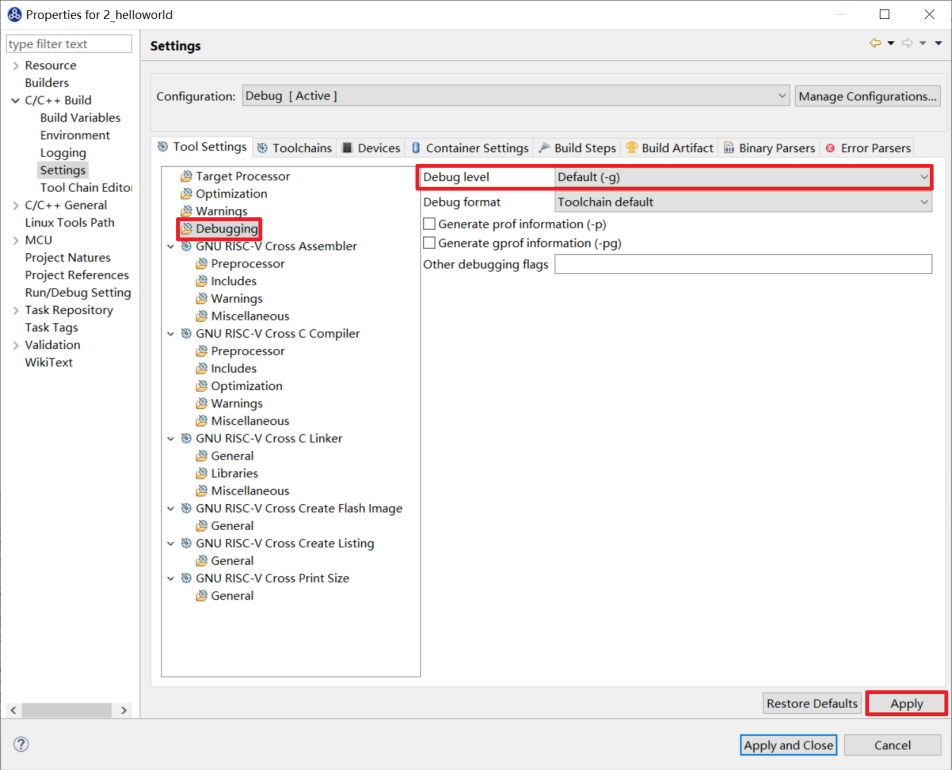
-
选中GNU RISC-V Cross C Linker的General。
-
如图 3‑4所示,按照如下步骤设置链接器的所需的链接脚本。
-
选中右上角的加号按键。
-
在弹出的窗口中单击“Workspace”按钮。
-
这里我们使用FLASHXIP下载模式对应的gcc_gd32vf103_flashxip.ld文件。在弹出的窗口中选择NucleiStudio文件包中的nuclei_sdk/SoC/gd32vf103/Board/gd32vf103v_rvstar/Source/GCC文件夹下 gcc_gd32vf103_flashxip.ld文件。
-
设置完毕请单击右下角的“Apply”按钮。
-
-

-
如图 3‑5所示,按图所示勾选配置选项,分别如下。
-
Do not use standard start files (-nostartfiles) 。
-
Remove unused sections (--gc-sections)。
-
单击右下角的“Apply”按钮。
-
注意:上述选项均为通用的GCC链接选项,请用户自行查阅GCC手册了解其含义。
-
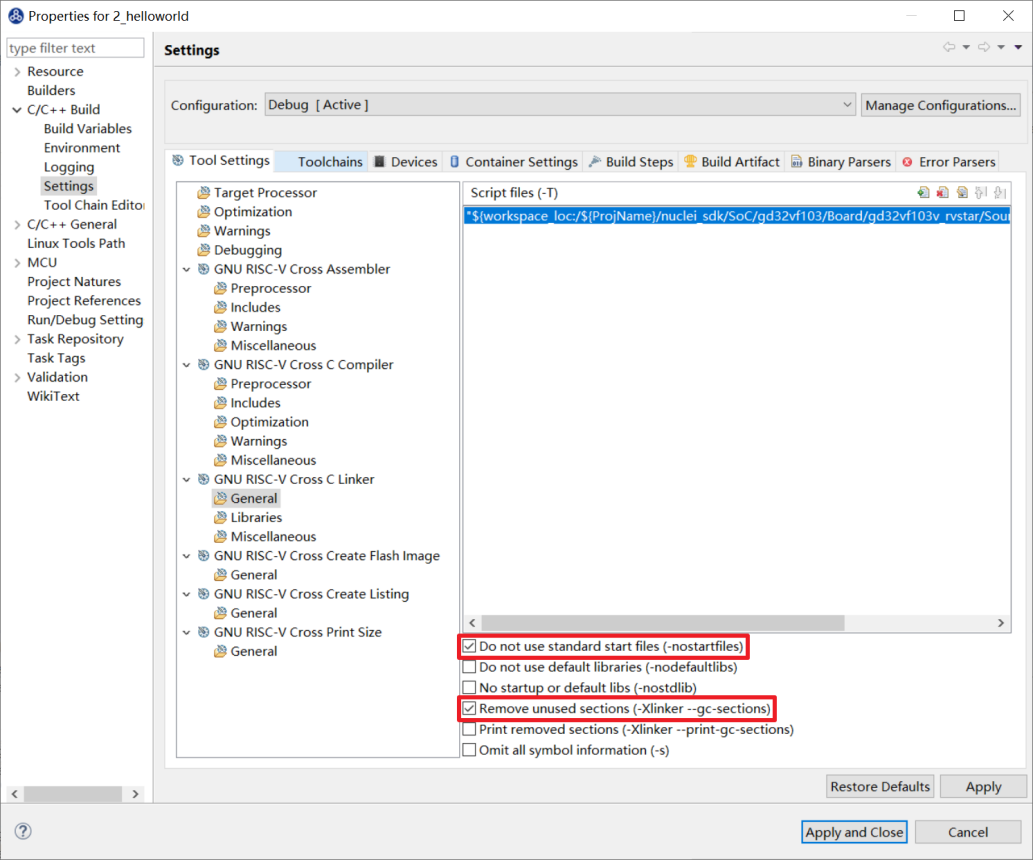
-
如图 3‑6所示,选中GNU RISC-V Cross C Linker的Miscellaneous,按照图所示勾选配置选项。
-
勾选“Use newlib-nano”。
-
因为Hello World程序的Printf不需要打印浮点数,所以不要勾选“Use float with nano printf”。
-
单击右下角的“Apply”按钮。
-
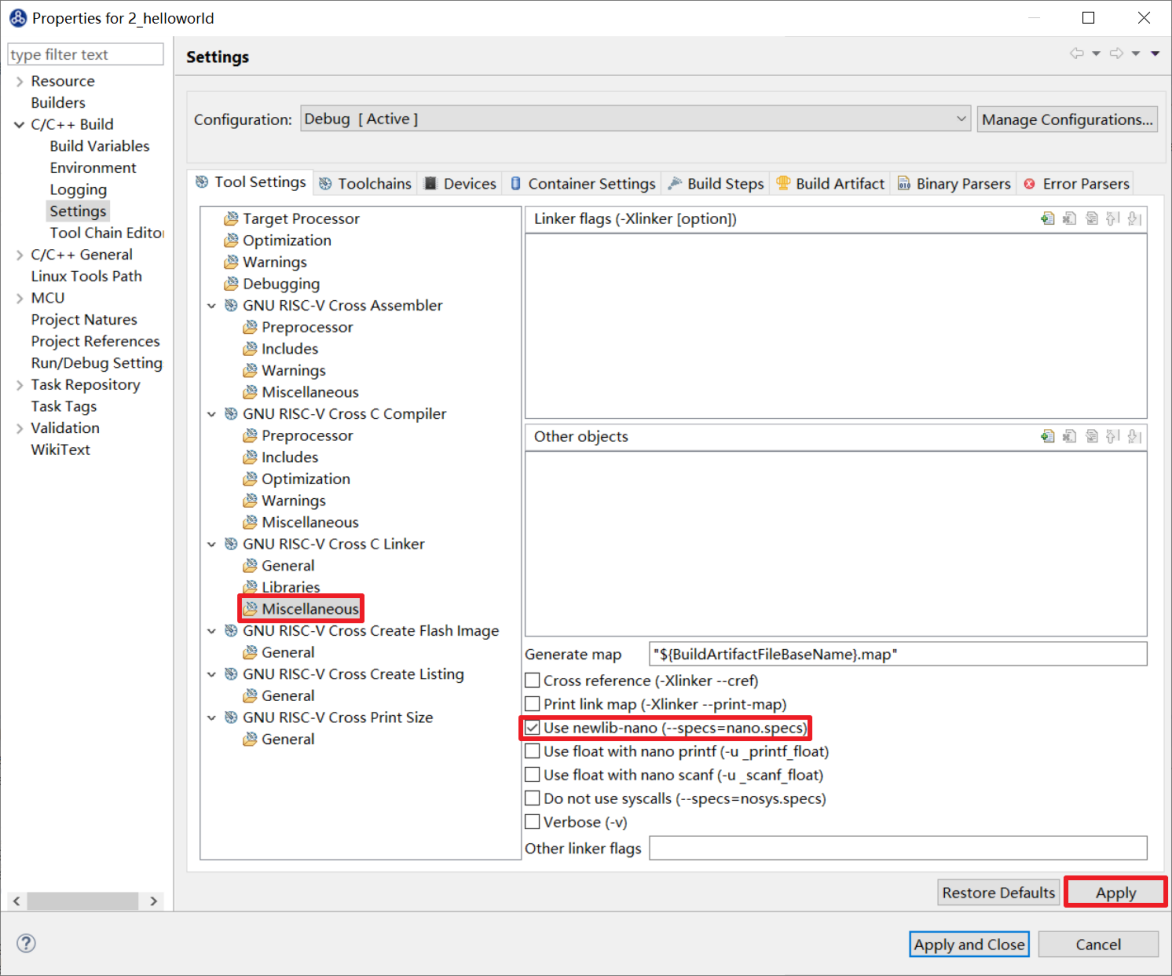
3.2. 配置项目的包含路径和文件
为了能够正确编译nuclei_sdk文件夹中的源文件,需要按照如下步骤配置项目的包含路径和包含文件。
-
如图 2‑8所示,在Project Explorer栏中选中2_helloworld项目,点击鼠标右键,选择“Properties”。
-
在弹出的窗口中,展开C/C++ Build菜单,单击“Setting”,在右侧的Tool Settings栏目中进行设置。
-
如图 3‑7所示,选中GNU RISC-V Cross C Assembler的Includes,按照图中所示配置包含文件,步骤如下。
-
在Include paths栏目单击加号键。
-
在弹出的窗口中单击“Workspace”,弹出Folder selection窗口。
-
在Folder selection窗口中选择项目的nuclei_sdk目录下的NMSIS>Core>Include文件夹。
-
在右下角单击“Apply”完成配置。
-
-
采用上述方法,依次添加nuclei_sdk目录下的nuclei_sdk/SoC/gd32vf103/Board/gd32vf103v_rvstar/Include,application ,nuclei_sdk/NMSIS/Core/Include,nuclei_sdk/SoC/gd32vf103/Common/Include和nuclei_sdk/SoC/gd32vf103/Common/Include/Usb文件夹作为包含路径,并采用同样的方法为GNU RISC-V Cross C Compiler的Includes栏目设置包含路径。设置完成后的界面如图 3‑8所示。
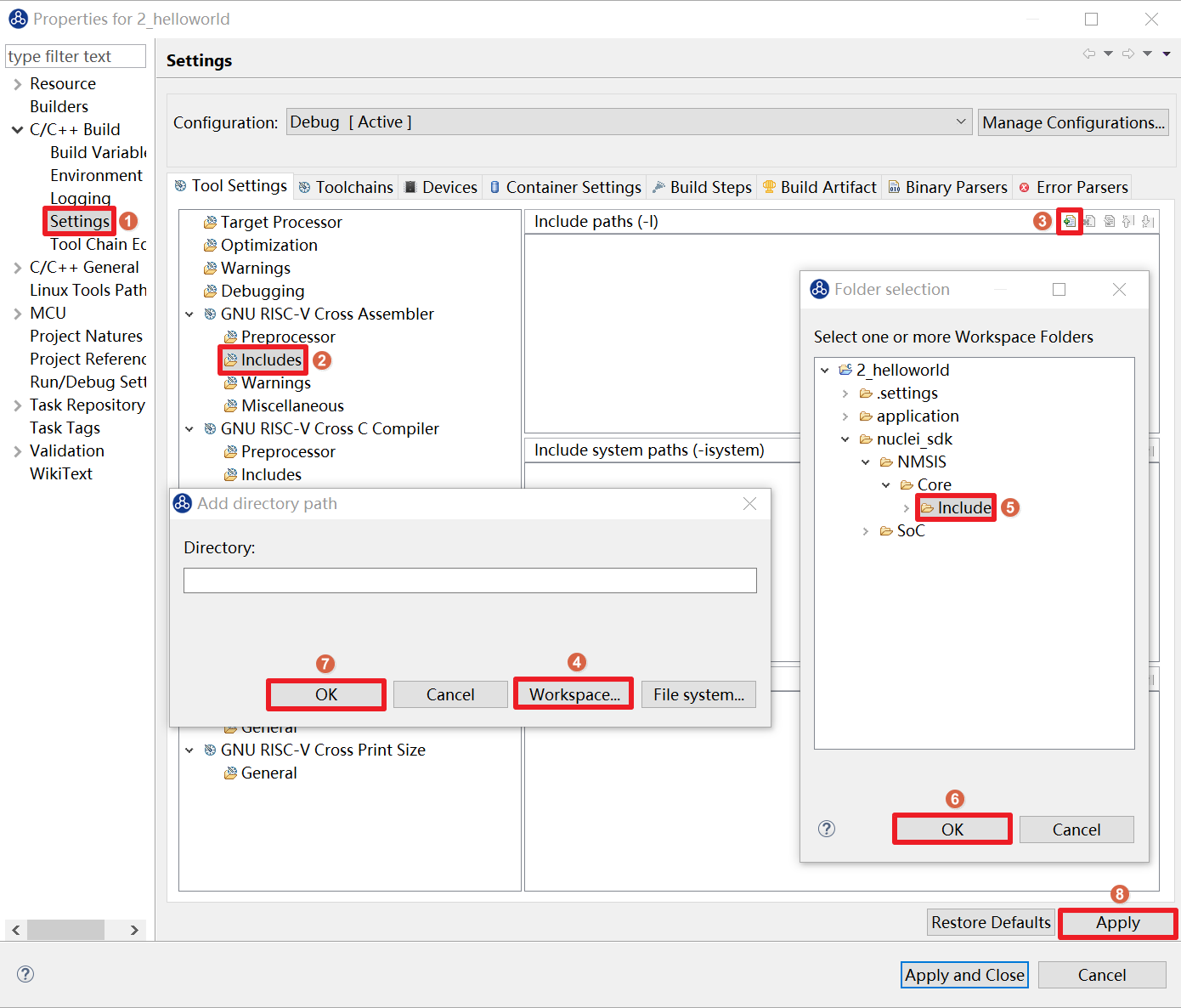
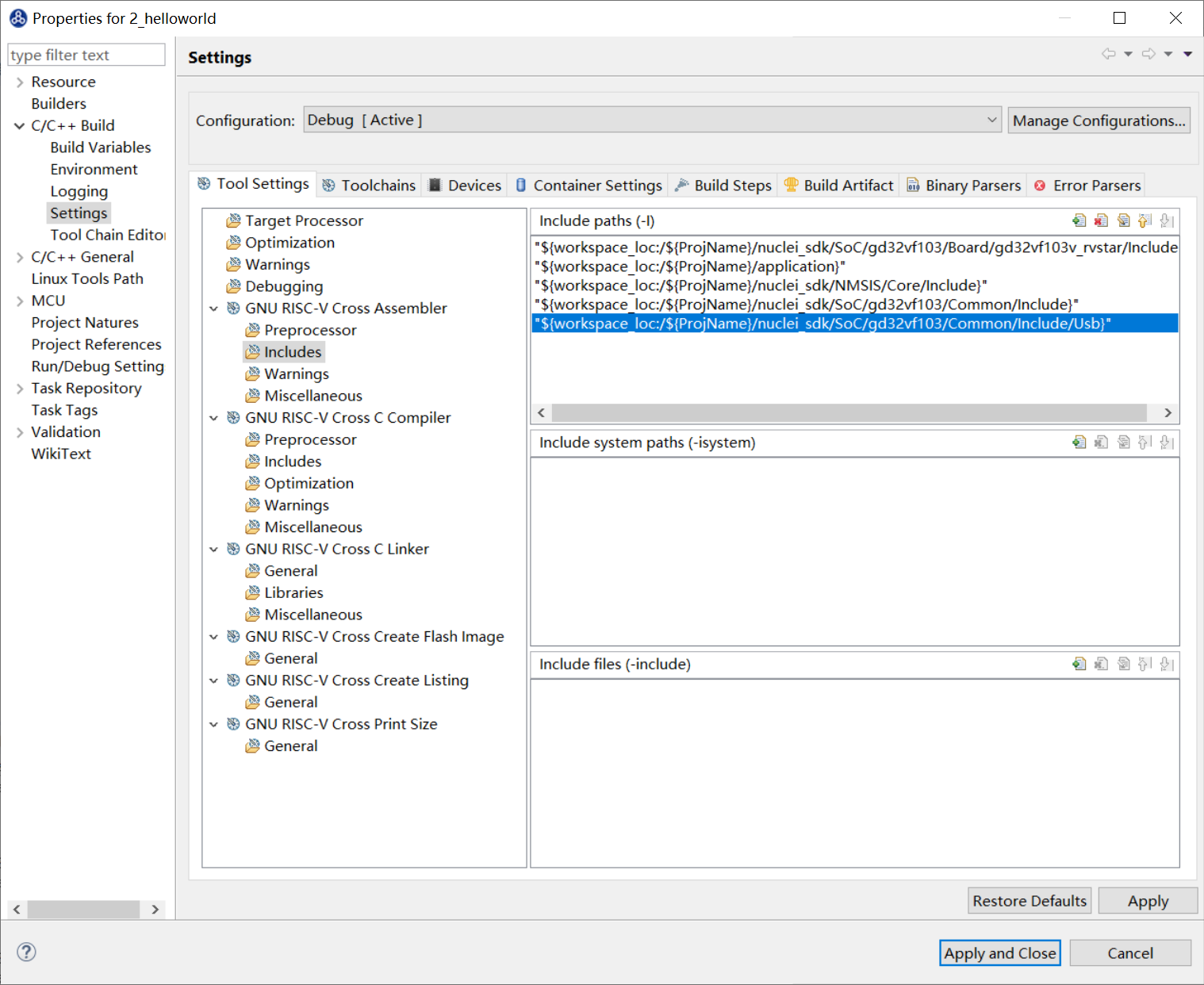
4. 基于已有的Makefile创建项目
本节将介绍如何使用已有的Makefile在Nuclei Studio IDE创建一个使用Makefile的Hello World项目。请先下载Nuclei SDK,Github链接为:https://github.com/Nuclei-Software/nuclei-sdk。该方法除了创建项目之外,还需要手动设置各种选项和路径,这里以helloworld为例,详细步骤如下。
4.1. 手动新建项目
在菜单栏中选择“File—> New —> Makefile Project with Existing Code”。如图 4‑1所示。
如图 4‑2所示,在图标1处输入工程名,这里我们命名为nuclei-sdk。在图标2处输入SDK的实际路径。在图标3处选择“RISC-V Cross GCC”。点击图标4完成新建项目。
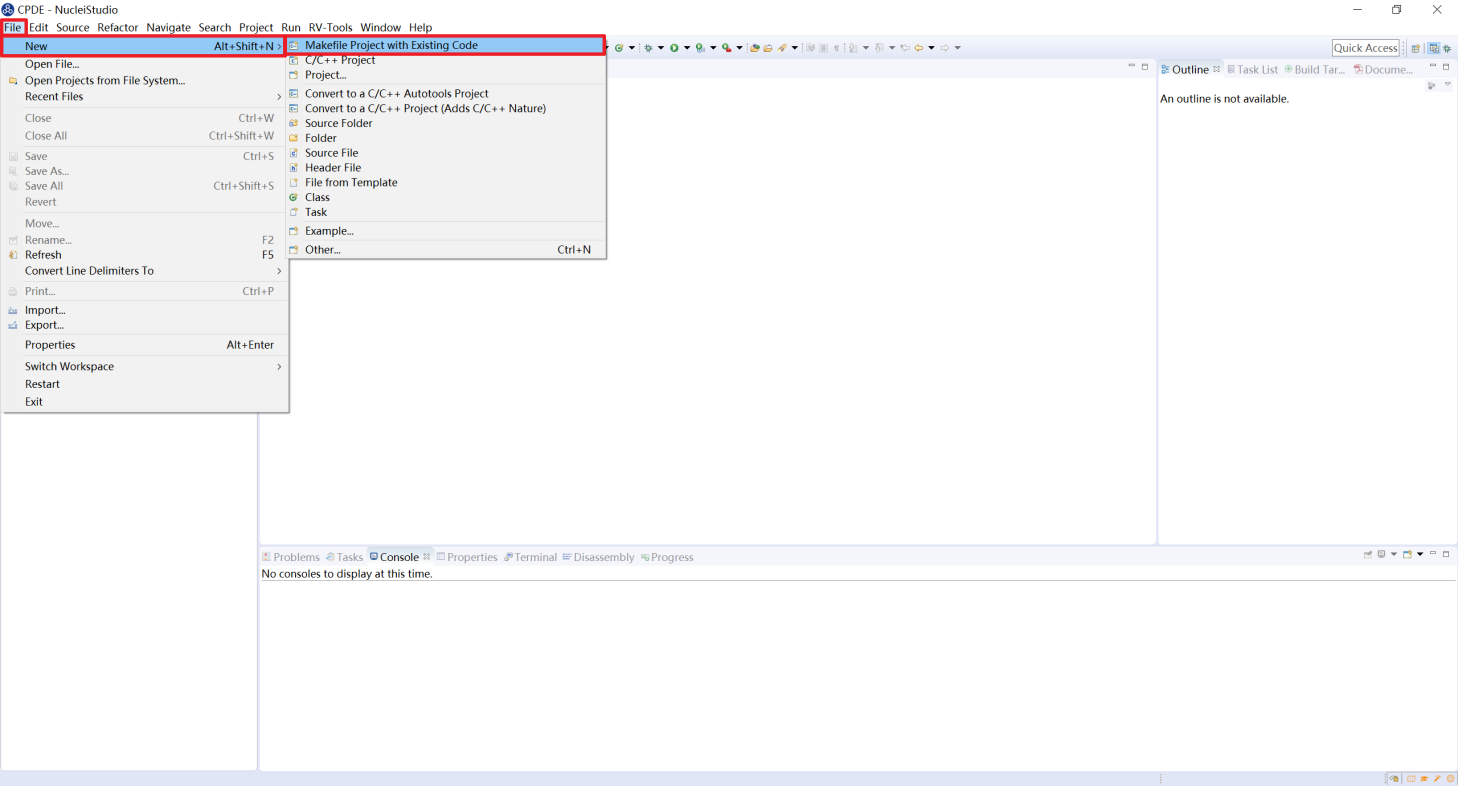
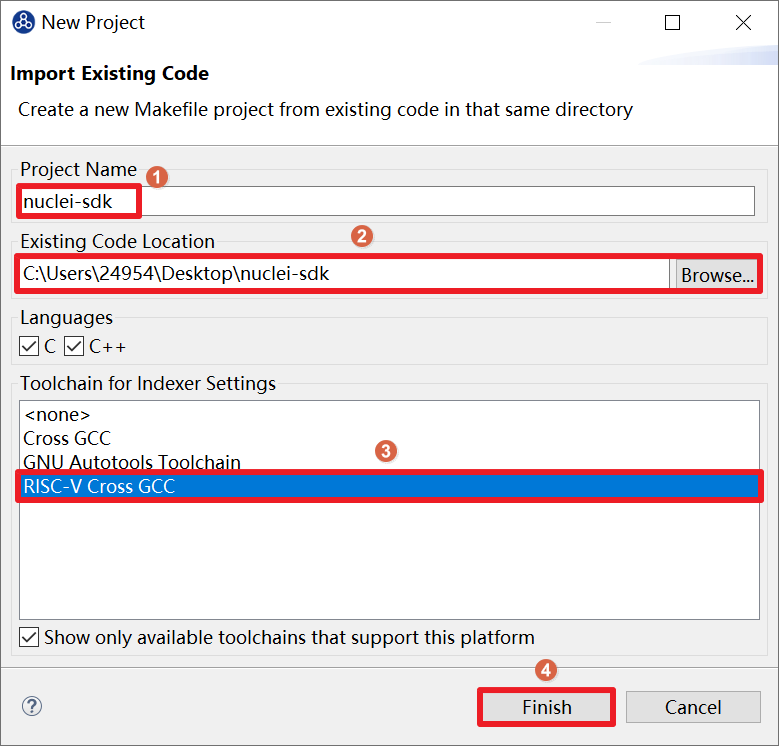
4.2. 设置Makefile路径和Build选项
右击新建好的工程,选择“Properties”打开设置页面,如图 4‑3,选择“C/C++ Build”,在“Build Location”中选择“Workspace”。在弹出的弹窗中选择“application –> baremetal –> helloworld”点击“OK”再点击“Apply”保存。
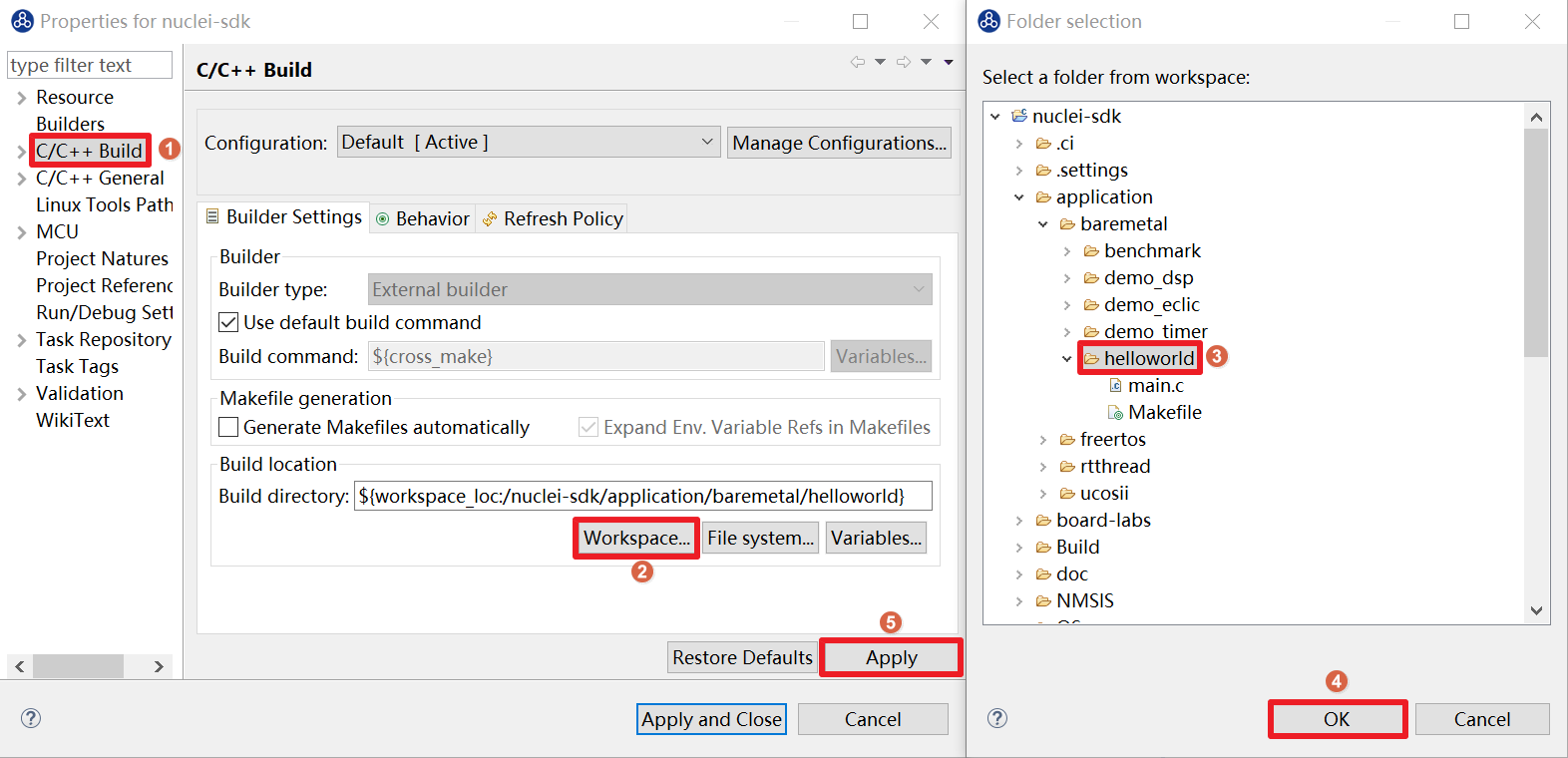
如图 4‑4,在“C/C++ Build”中选择“Behavior”栏目,确保勾选“Build(Incremental Build)”选项并输入“all SOC=gd32vf103 BOARD=gd32vf103v_rvstar DOWNLOAD=flashxip”。完成后点击“Apply”保存修改。

5. 工程内各文件夹内容介绍
模板工程包含两个文件夹:application(用来存放应用文件)和nuclei_sdk(用来存放工程使用到的SDK文件)。application文件夹一般包含main.c等文件,不同工程其包含的内容不尽相同,在这里不做一一介绍。本节会较详细的介绍nuclei_sdk的内容。
由于nuclei_sdk文件夹仅包含当前工程使用到的sdk文件,所以不同工程此文件夹内容会有所不同。本节介绍Nuclei SDK中例程中使用到的部分文件。
NMSIS:全称Nuclei MCU Software Interface Standard,实际工程中仅包含NMSIS的部分文件。
-
Core:NMSIS-Core为基于Nuclei N/NX级别处理器的设备实现了基本的运行系统,允许用户访问处理器核心,并且为外设提供硬件抽象层。
-
DSP:包含使用NMSIS-DSP库的头文件,仅在使用DSP库时添加。
-
NN:包含使用NMSIS-NN库的头文件,仅在使用NN库时添加。
-
Library:包含编译好的DSP和NN库,仅在使用DSP和NN库时添加。
OS:包含操作系统的文件。Nuclei SDK提供了操作系统的例程,包括FreeRTOS,UC/OS II和RTThread。使用不同的操作系统需要包含对应名字的文件夹。
SoC:包含gd32vf103芯片相关的SoC部分,使用时只需添加对应芯片的文件夹。下文对SoC文件夹内容分别进行介绍。
-
gd32vf103:存放gd32vf103相关内容。
-
Board:存放开发板相关内容。
-
Gd32vf103v_rvstar:存放RV-STAR相关内容,包括OpenOCD的cfg文件。
-
Include:包含硬件抽象层的头文件部分。
-
Source:包含硬件抽象层的实现部分。
- GCC:用于存放GCC编译器使用的链接脚本。
-
-
-
Common:存放驱动,启动文件,桩函数,中断处理函数。
-
Include:驱动头文件部分。有关驱动索引请参考第6章。
-
Source:包含系统相关函数,启动文件,驱动实现部分,桩函数。
-
Drivers:包含驱动函数实现部分。
-
GCC:包含启动文件和异常处理和中断处理部分。
-
Stubs:包含桩函数。
-
-
-
以上为工程常用的文件部分,想要获取Nuclei SDK的全部源码请到Github(https://github.com/Nuclei-Software/nuclei-sdk)或码云(https://gitee.com/Nuclei-Software/nuclei-sdk)下载。想要更深入了解Nuclei SDK可以阅读Nuclei SDK在线文档(https://doc.nucleisys.com/nuclei_sdk/)。
想要获取NMSIS的全部源码请到Github(https://github.com/Nuclei-Software/NMSIS)或码云(https://gitee.com/Nuclei-Software/NMSIS)下载。想要更深入了解NMSIS可以阅读NMSIS在线文档(https://doc.nucleisys.com/nmsis/)。
6. 驱动索引
RV-STAR外设部分驱动对应头文件在nuclei-sdk\SoC\gd32vf103\Common\Include路径下,内核部分对应头文件在nuclei-sdk\NMSIS\Core\Include路径下。
外设部分驱动索引:
| 外设名称 | Api所在头文件名 |
|---|---|
| adc | gd32vf103_adc.h |
| bkp | gd32vf103_bkp.h |
| can | gd32vf103_can.h |
| crc | gd32vf103_crc.h |
| dac | gd32vf103_dac.h |
| dbg | gd32vf103_dbg.h |
| dma | gd32vf103_dma.h |
| exmc | gd32vf103_exmc.h |
| exti | gd32vf103_exti.h |
| fmc | gd32vf103_fmc.h |
| fwdgt | gd32vf103_fwdgt.h |
| gpio | gd32vf103_gpio.h |
| I2c | gd32vf103_I2c.h |
| libpot | gd32vf103_libpot.h |
| pmu | gd32vf103_pmu.h |
| rcu | gd32vf103_rcu.h |
| rtc | gd32vf103_rtc.h |
| spi | gd32vf103_spi.h |
| timer | gd32vf103_timer.h |
| usart | gd32vf103_usart.h |
| wwdgt | gd32vf103_wwdgt.h |
有关各驱动api,详见misc文件夹的rvstar_misc文件夹内的《GD32VF103_Firmware_Library_User_Guide_V1.0.pdf》。
7. Nuclei Studio新建Debug Configuration
通过Nuclei Studio新建并配置Debug Configuration内容的步骤如下。
-
如图 7‑1所示,在菜单栏中选择“Run—>Run Configurations”。
-
如图 7‑2所示,在弹出的窗口中,如果没有当前工程的调试设置内容,右键单击“GDB OpenOCD Debugging”,选择“New”,将会为本项目新建出一个调试项目“1_helloworld _demo Debug”,如图 7‑3所示。确保“Project”是当前需要调试的工程,“C/C++ Application”中选择了正确的需要调试的ELF文件。
-
如图 7‑4所示,选择调试项目“1_helloworld _demo Debug”的Debugger菜单,在Config options栏目中填入-f "nuclei_sdk/SoC/gd32vf103/Board/gd32vf103v_rvstar/openocd_gd32vf103.cfg",以确保OpenOCD使用正确的配置文件。这里的配置文件(nuclei_sdk/SoC/gd32vf103/Board/gd32vf103v_rvstar/openocd_gd32vf103.cfg )根据实际工程中openocd的配置文件路径而定。
如果当前内核是RISC-V 32位内核,请确保Commands内容包含set arch riscv:rv32
如果当前内核为64位,应确保替换为set arch riscv:rv64。RV-STAR是32位内核。
-
如图 7‑5所示,选择调试项目“1_helloworld _demo Debug”的Startup菜单,确保“Debug in RAM”,“Pre-run/Restart reset”,“Set Breakpoint at Main”和“Continue”被勾选。
-
如图 7‑5,完成后点击右下方“Apply”保存设置。


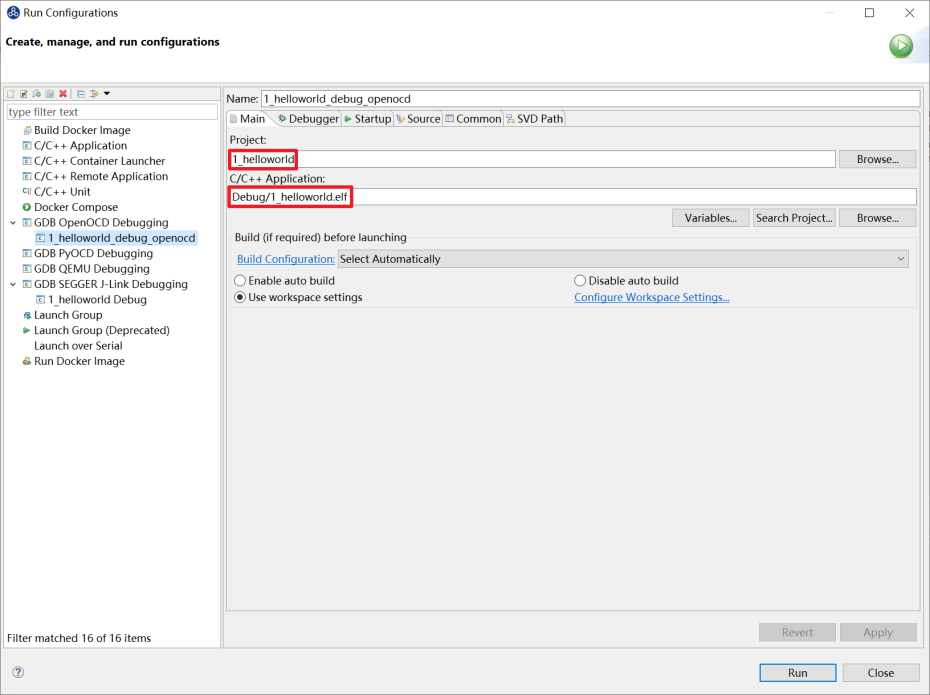
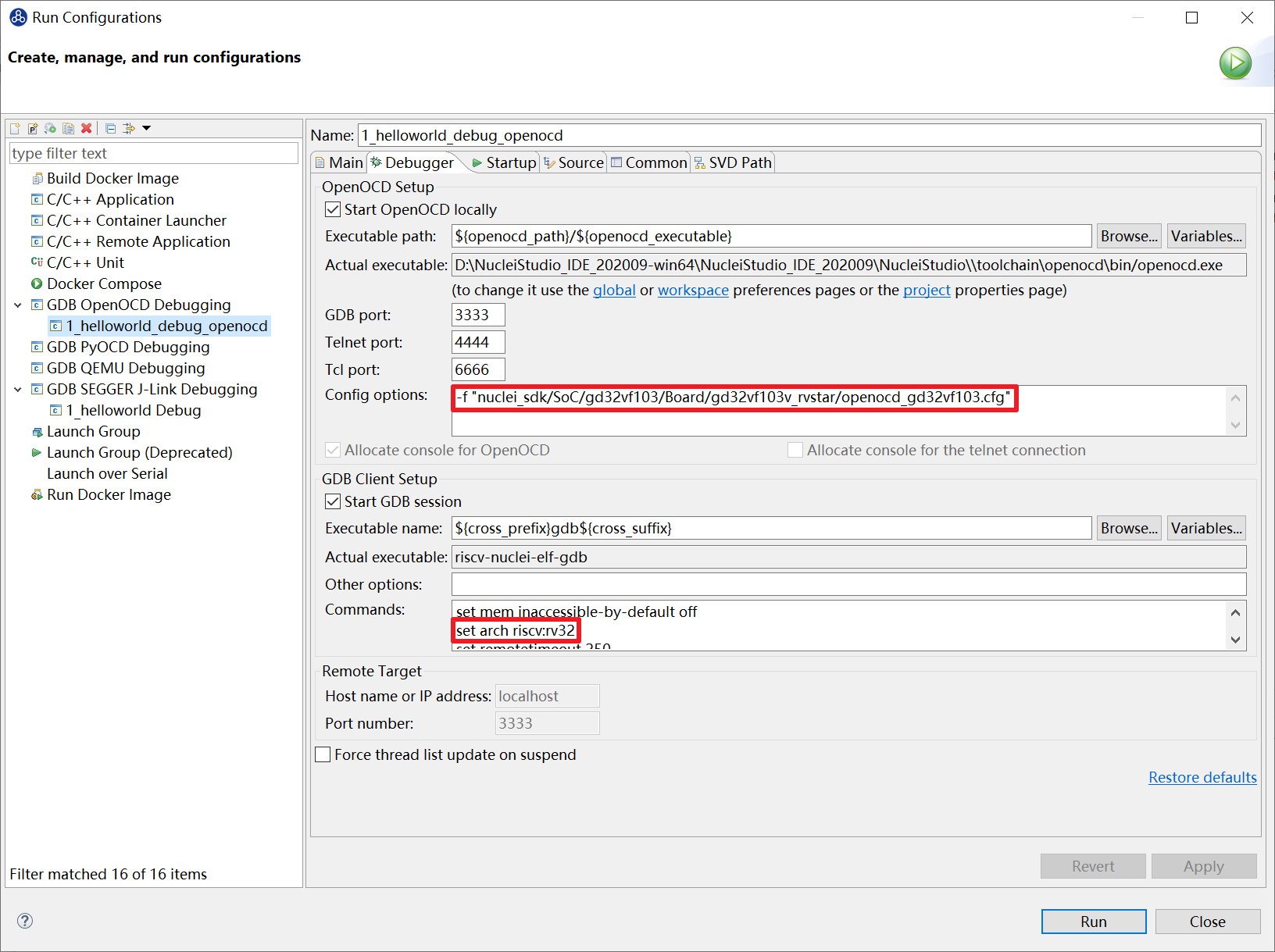
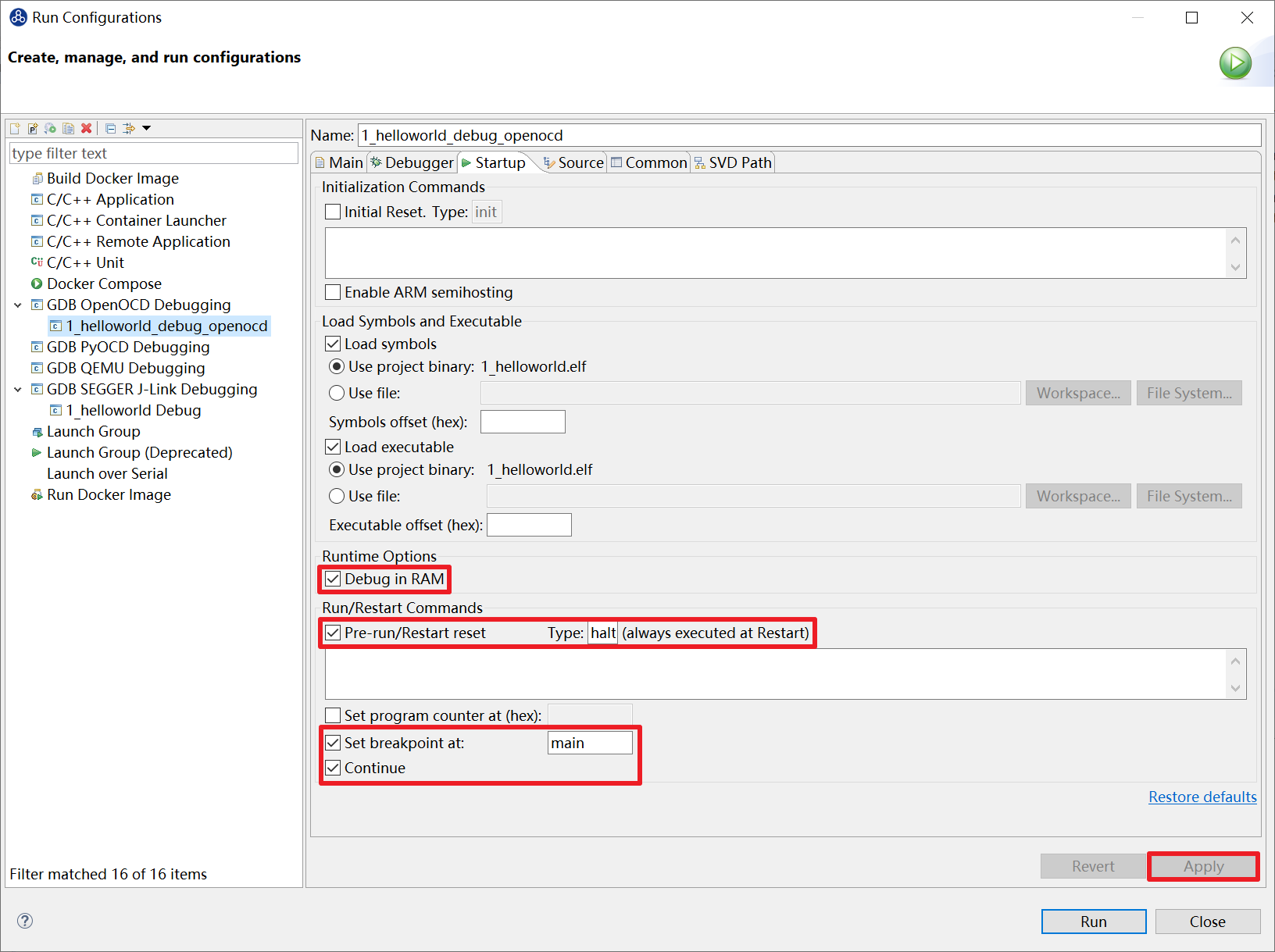
8. Nuclei Studio中J-Link使用RTT打印输出
RV-STAR也支持使用J-Link调试。前往SEGGER官网J-Link页面(https://www.segger.com/downloads/jlink/#J-LinkSoftwareAndDocumentationPack),根据自己的操作系统下载最新的J-Link驱动并安装。注意,J-Link的版本必须高于v6.62版本。
因为使用J-Link是用的跳线接到JTAG上,所以串口输出没有连接,如果想看到打印信息,需要使用J-Link的RTT打印输出,请按照以下步骤配置。
打开当前工程的设置页面,如图 8‑1,在“Resource”选项点击红框标注的图标快速打开工程所在的目录。如图 8‑2,在“nuclei_sdk/SoC/gd32vf103/Common/Source/Stubs”路径下新建一个“SEGGER”文件夹,此文件夹用来存放RTT相关文件。
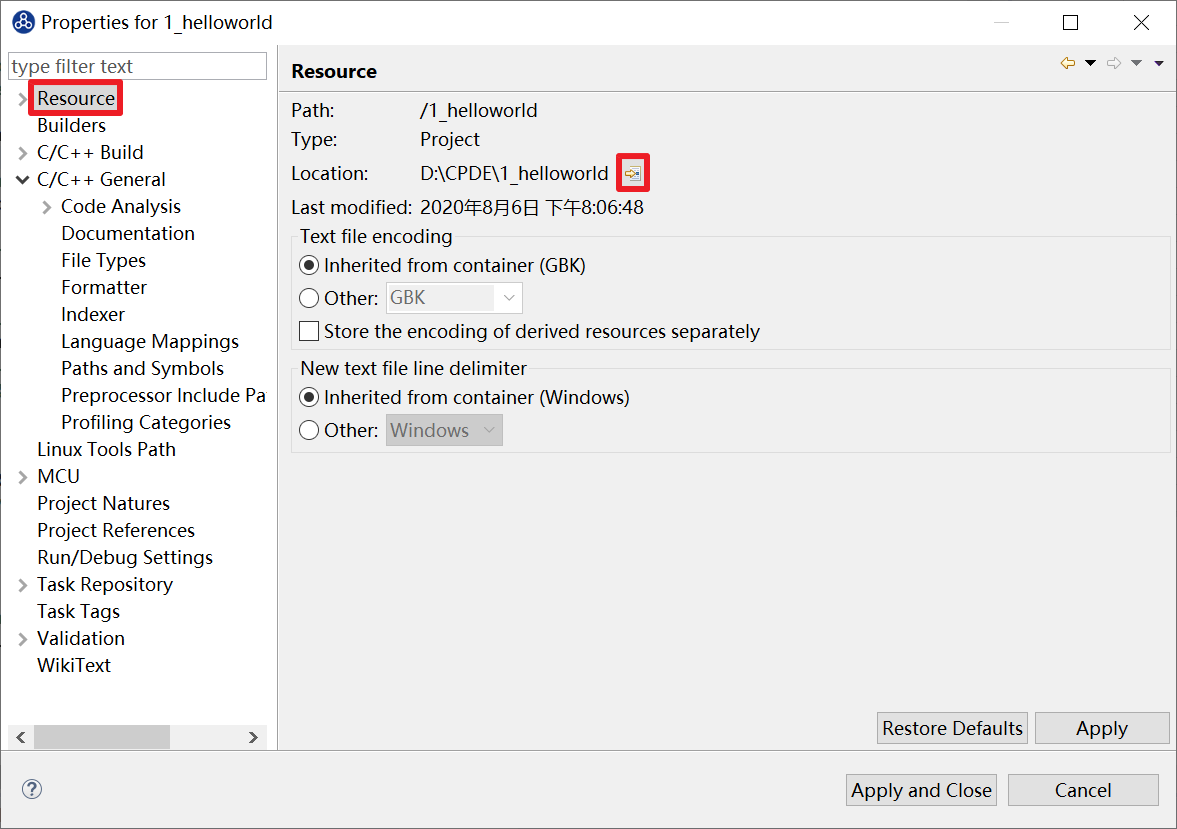
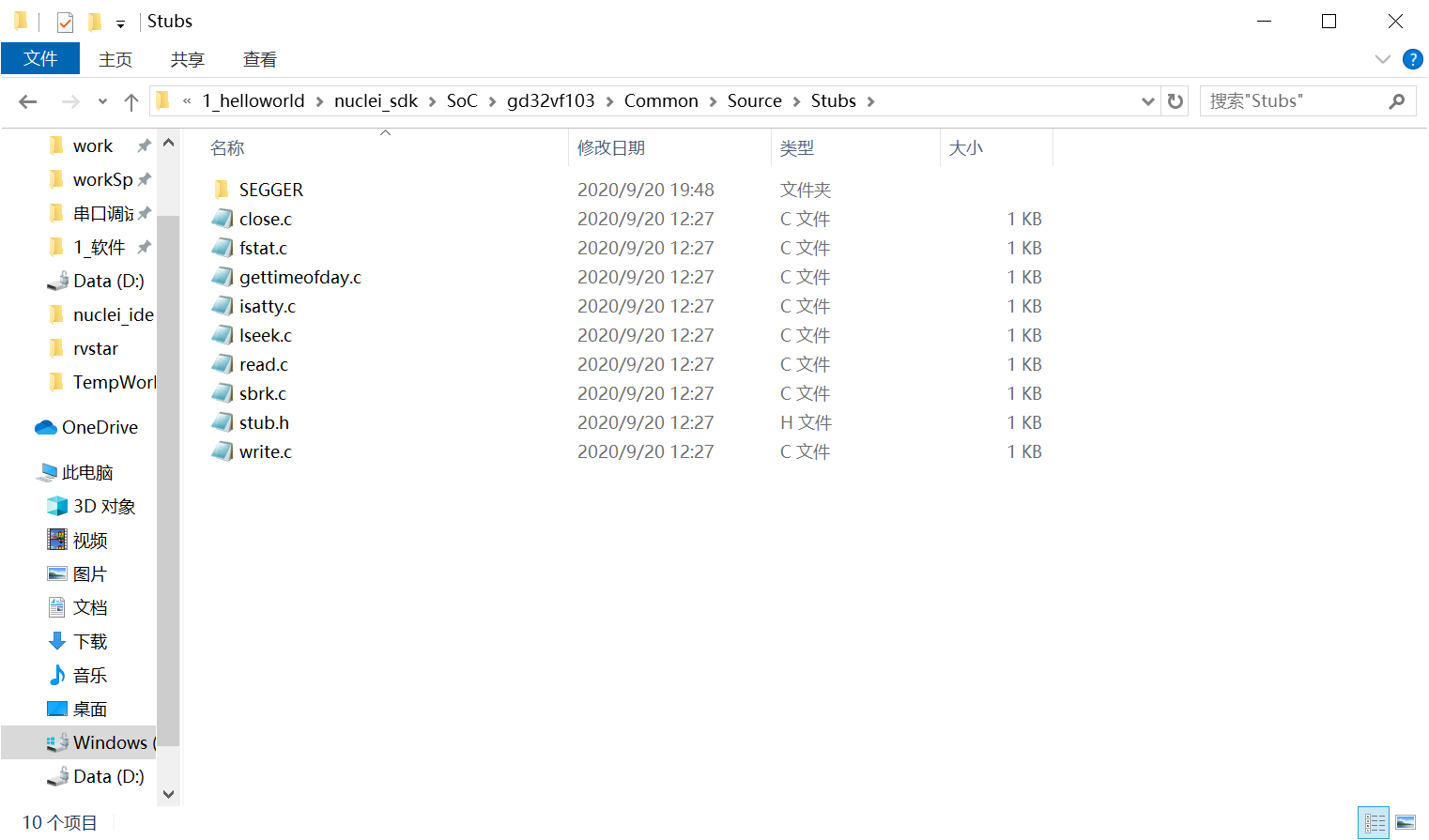
安装完成后打开J-Link驱动的根目录,将“Samples -> RTT”路径下的“SEGGER_RTT_V680d.zip”解压缩(具体压缩包名可能因版本不同而变化)。解压缩后文件内容如图 8‑3,将RTT文件夹下的“SEGGER_RTT.c”,“SEGGER_RTT.h”和“SEGGER_RTT_Conf.h”三个文件以及Syscalls文件夹下的“SEGGER_RTT_Syscalls_GCC.c”这些文件复制到之前新建的SEGGER文件夹中,最后如图 8‑4所示。在IDE中打开“SEGGER_RTT_Syscalls_GCC.c”,如图 8‑5,注释“#include \<reent.h>”所在的这一行。
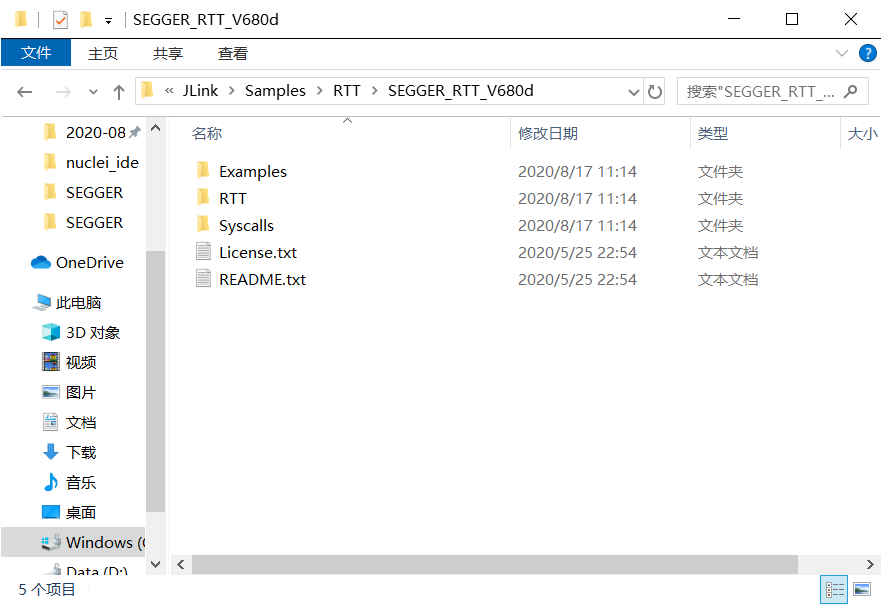
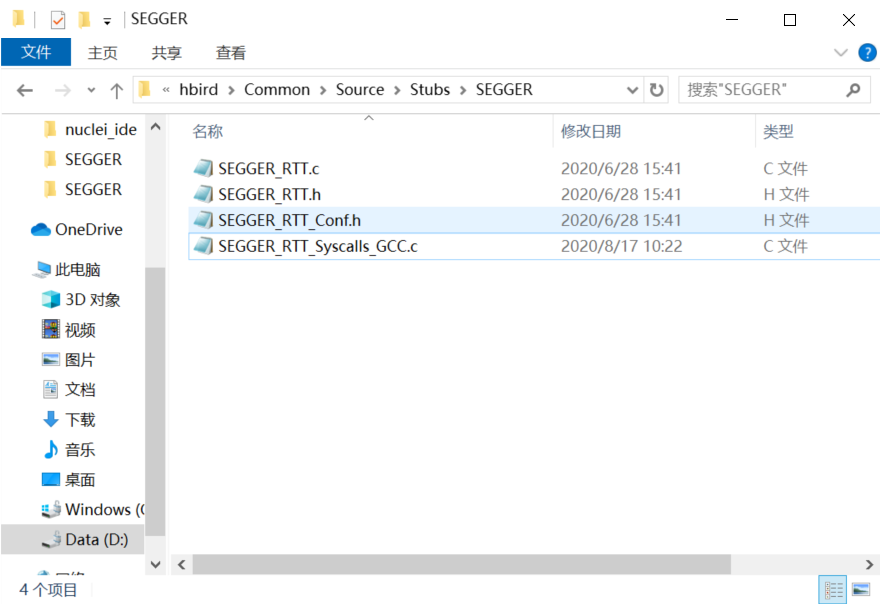
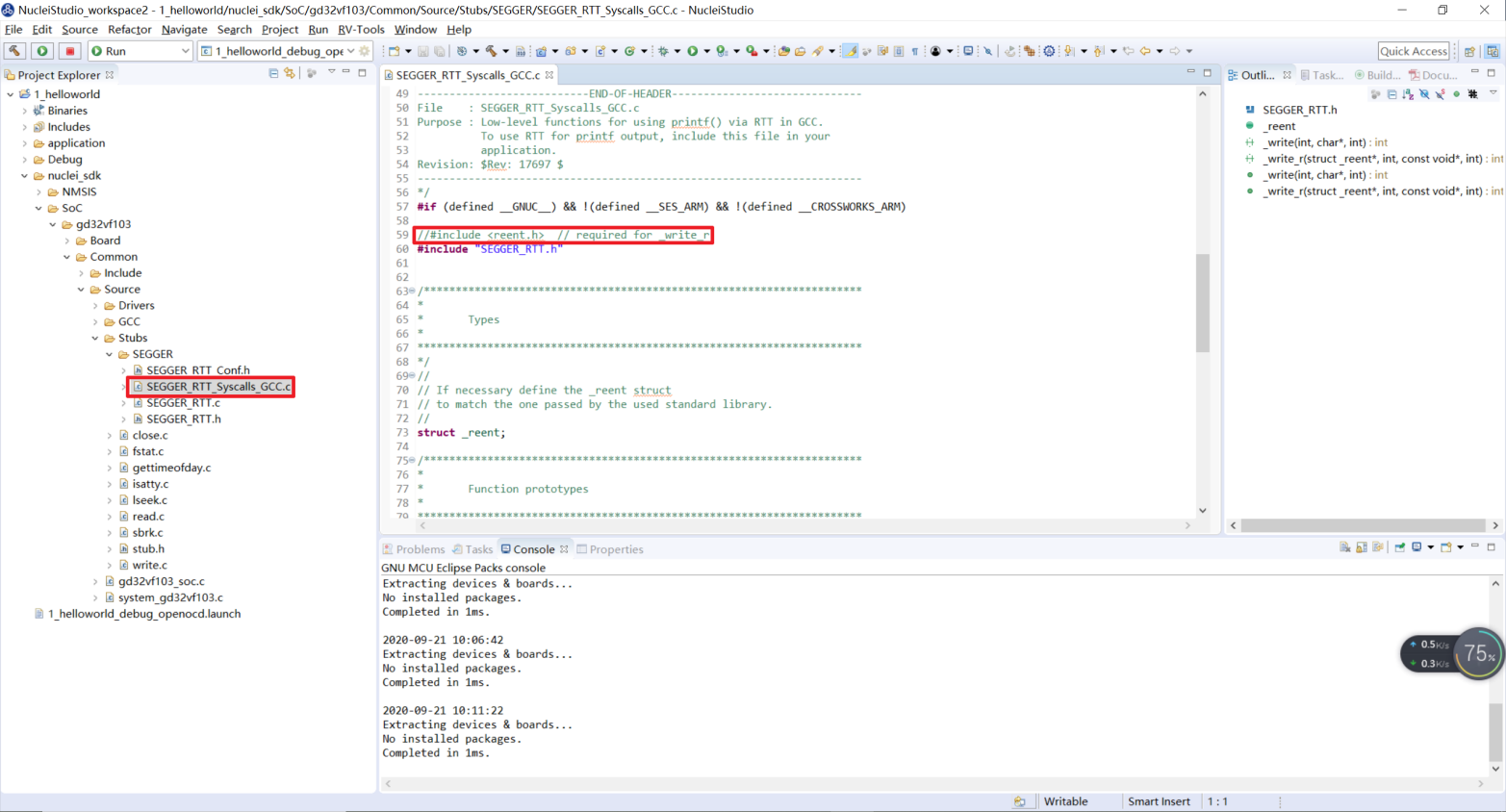
文件添加完成后添加SEGGER文件夹路径至include,如图 8‑6,打开当前工程的设置页面,添加SEGGER文件夹路径至include中。
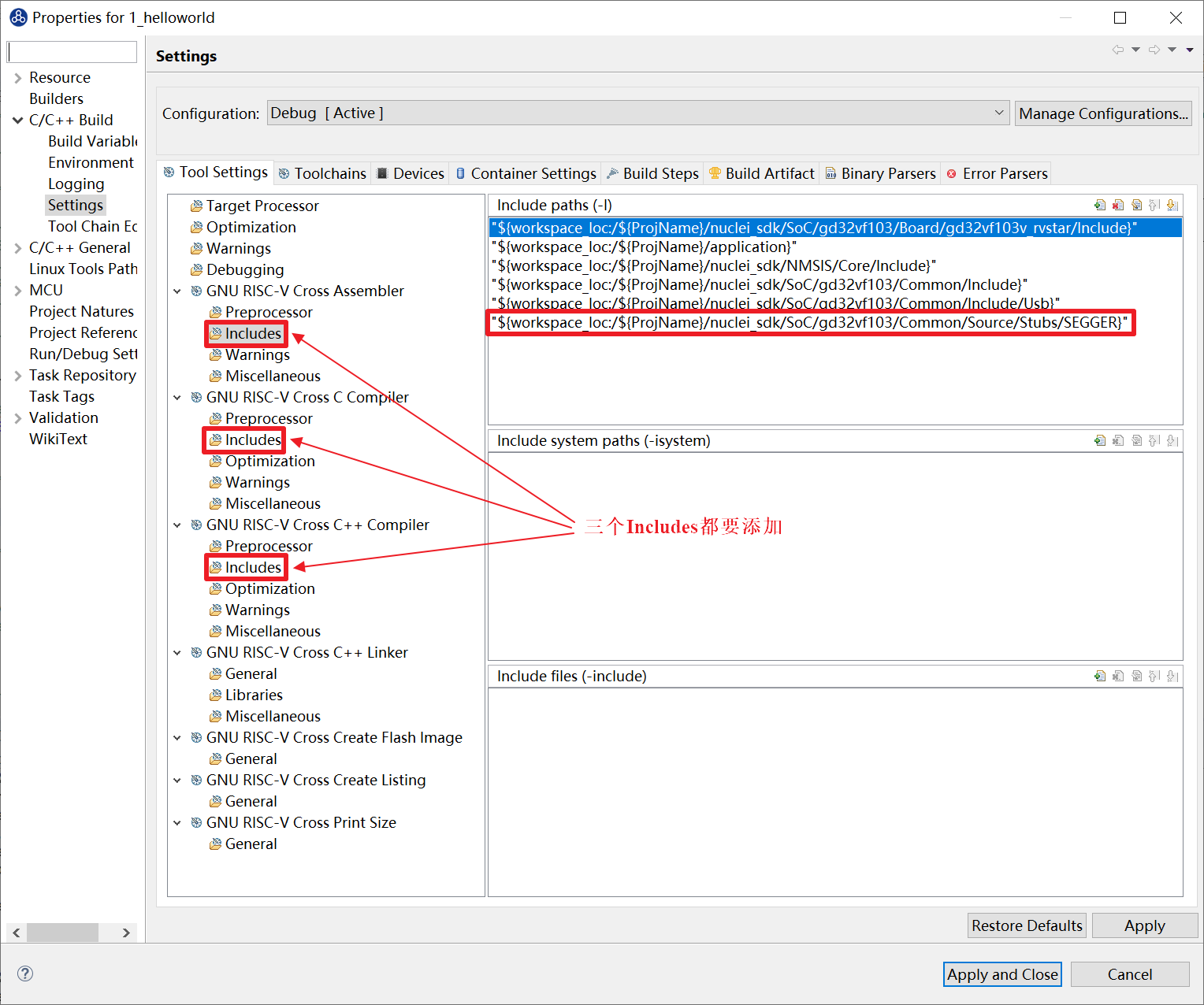
接下来移除原有的write函数。如图 8‑7,在“nuclei_sdk/SoC/gd32vf103/Common/Source/Stubs”下的“write.c”文件处右击,选择“Resource Configurations –> Exclude from Build”。如图 8‑8,选择“Select All”,点击“OK”。以后如果想切换回使用串口打印,可以使用相同的方式移除SEGGER文件夹并把“write.c”文件添加回工程。
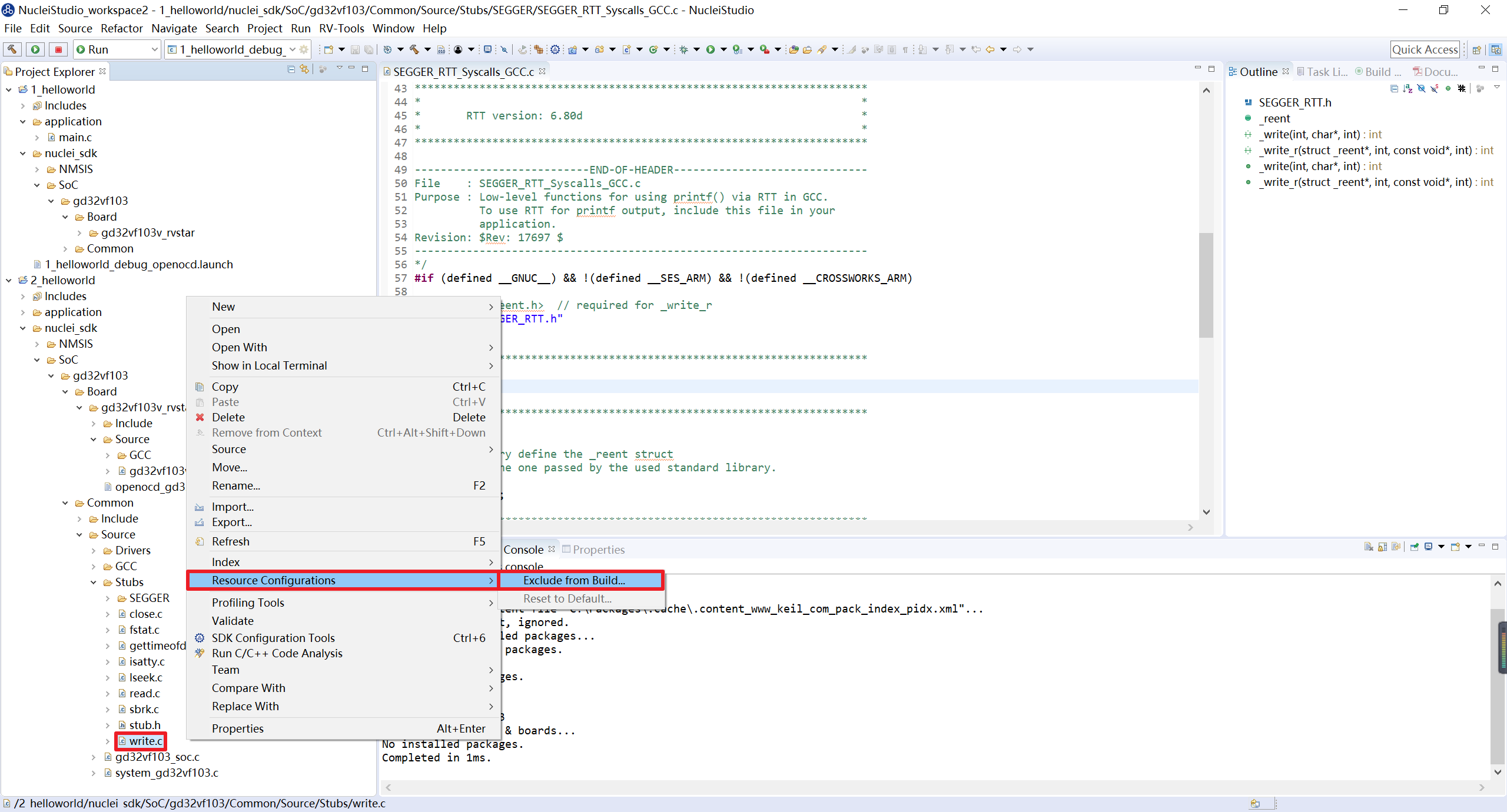
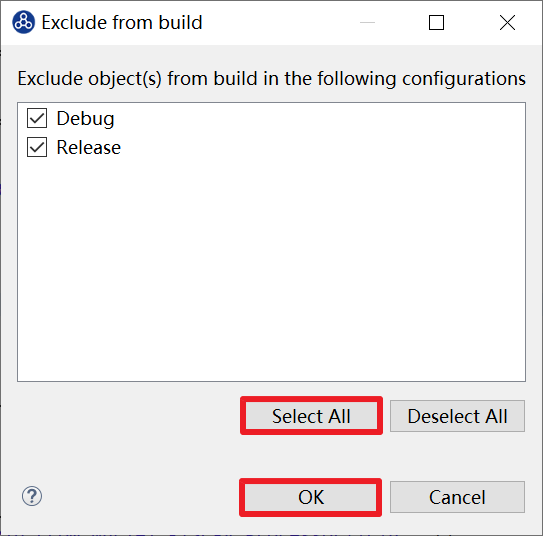
9. Nuclei Studio中导入其他例程
这里介绍如何在helloworld工程中导入board labs中的Timer PWM例程。
GD32VF103单片机提供一个16位高级定时器(TIMER0),四个16位通用定时器(TIMERx=1,2,3,4)和两个16位基本定时器(TIMER5和TIMER6)。一般定时器,也就是TIMERx=1,2,3,4,可用于各种用途,包括一般时间,输入信号脉冲宽度测量或输出波形产生,如单个脉冲产生或PWM输出,多达4个独立通道的输入捕获/输出比较。通用定时器也支持编码器接口与两个输入使用正交解码器。
这里Timer1的三个通道分别于led相连,并分别将这些引脚命名为TIMER1_CH1, TIMER1_CH2, TIMER1_CH3。这里使用到了GPIO和Timer的驱动,分别在gd32vf103_gpio.h和gd32vf103_timer.h文件中可以找到对应api。有关api的详细内容请参考rvstar_misc文件夹内的《GD32VF103_Firmware_Library_User_Guide_V1.0.pdf》文件。
打开board labs获取例程源码,其链接如下:github(https://github.com/Nuclei-Software/nuclei-board-labs)码云(https://gitee.com/Nuclei-Software/nuclei-board-labs)。下载源码并解压缩,打开timer_pwm文件夹,将main.c的内容覆盖至helloworld工程application文件夹下main.c文件中。
清理工程后重新编译工程,编译无误后按照之前的教程调试运行,可以看到其运行结果如图 9‑1。可以观察到三色切换的呼吸灯即正确导入了Timer例程。

其他例程源码与board labs位置相同,如果想要获取其他例程介绍,请阅读board labs在线文档(https://doc.nucleisys.com/nuclei_board_labs/index.html)。