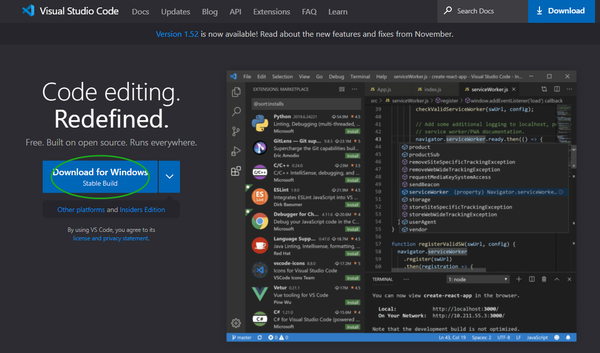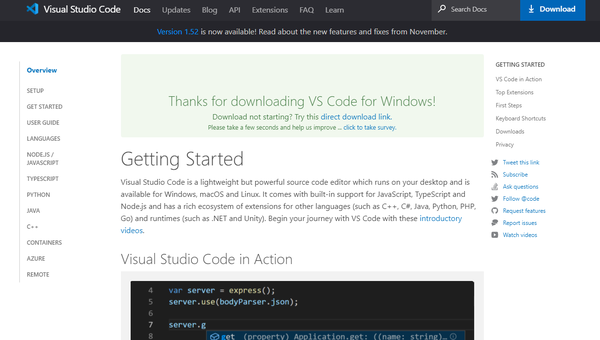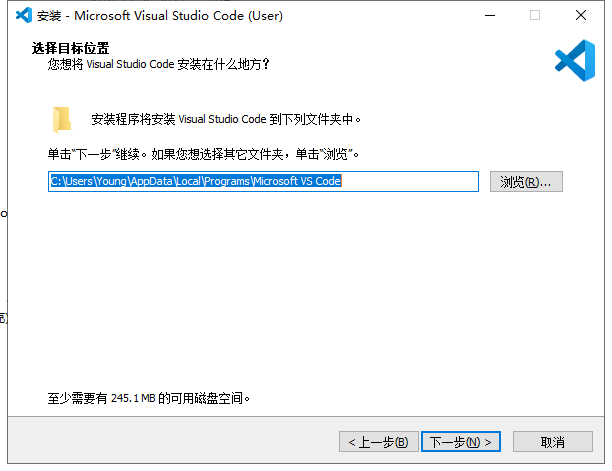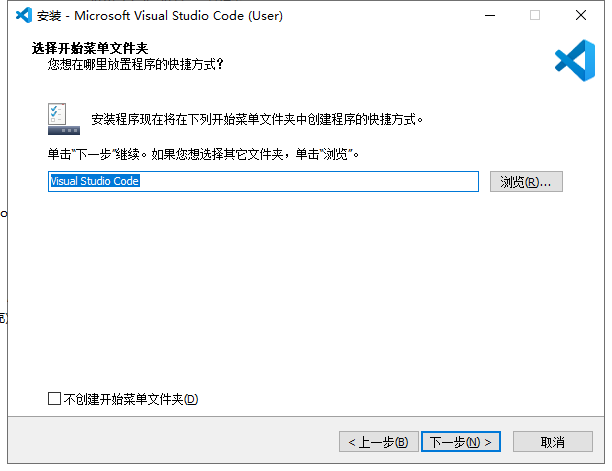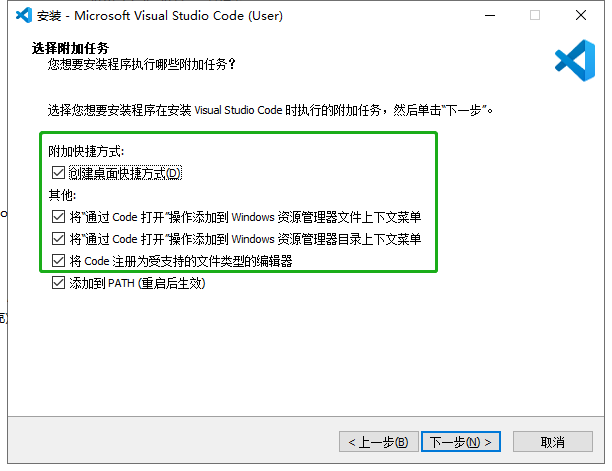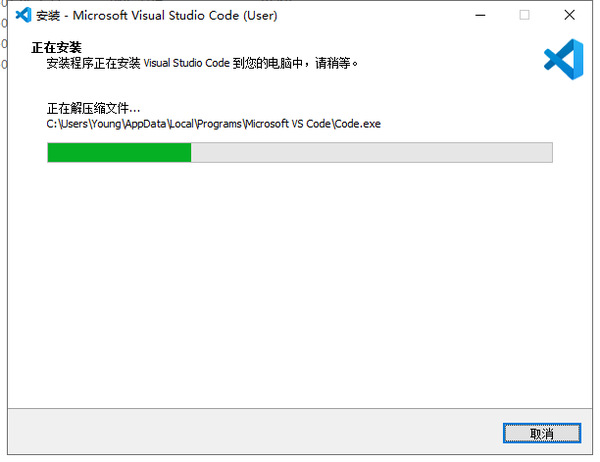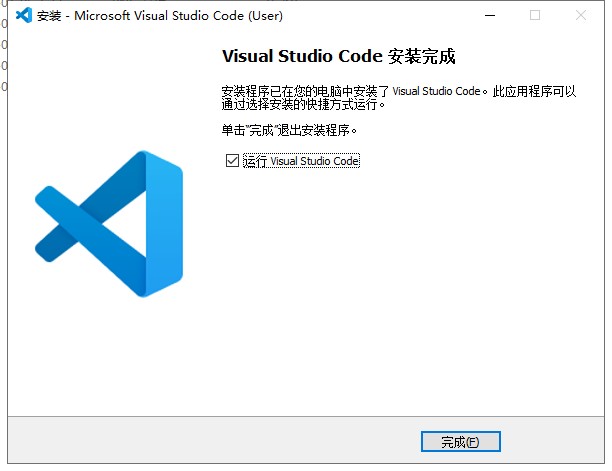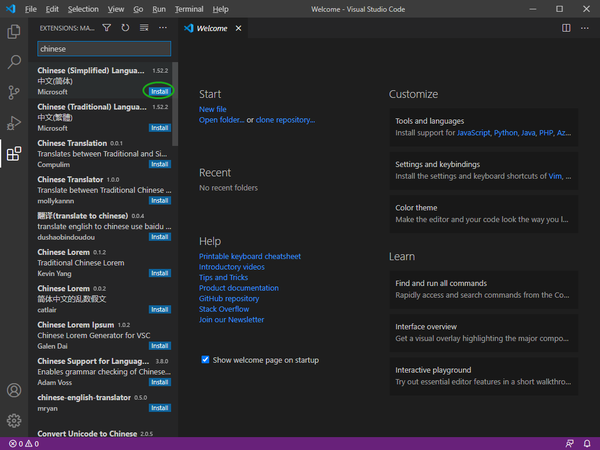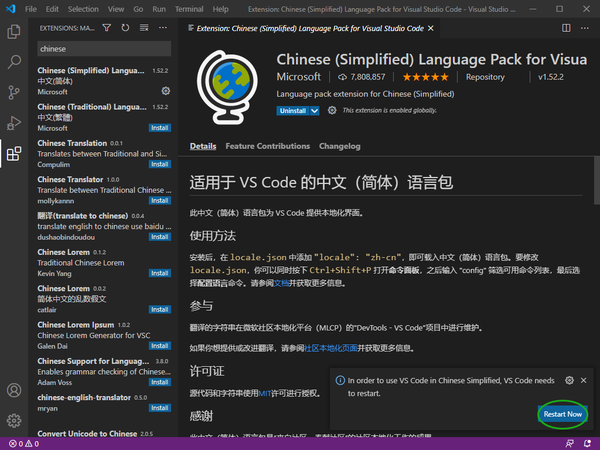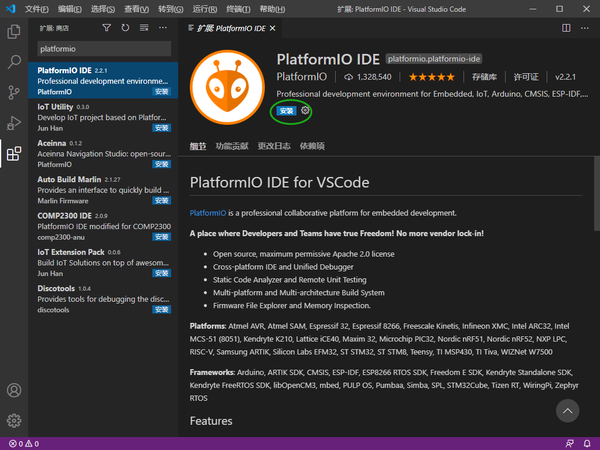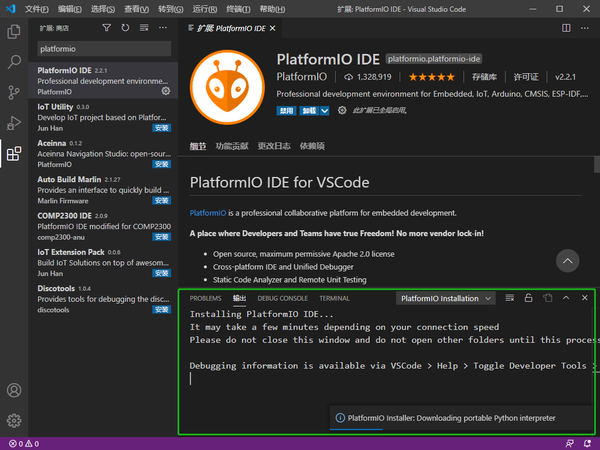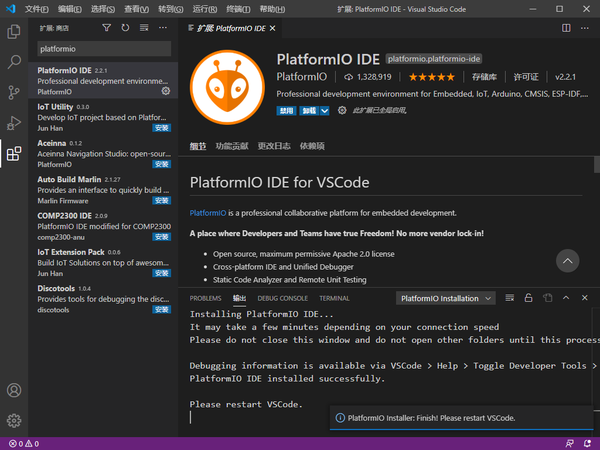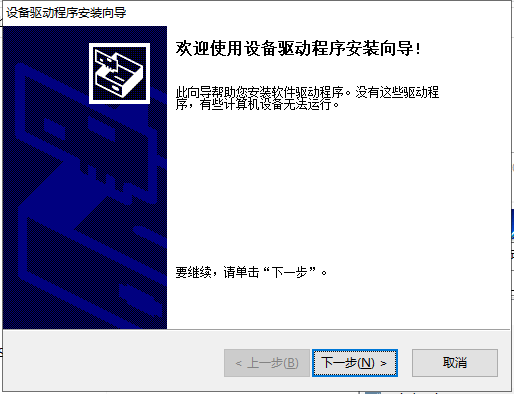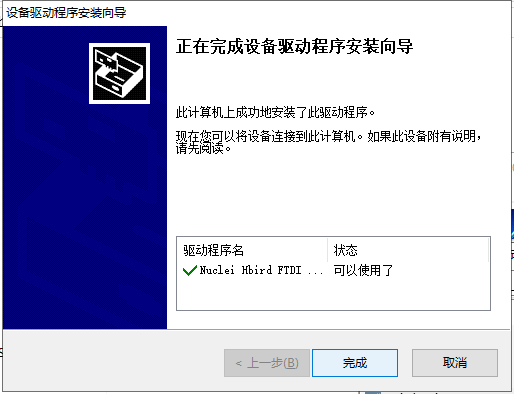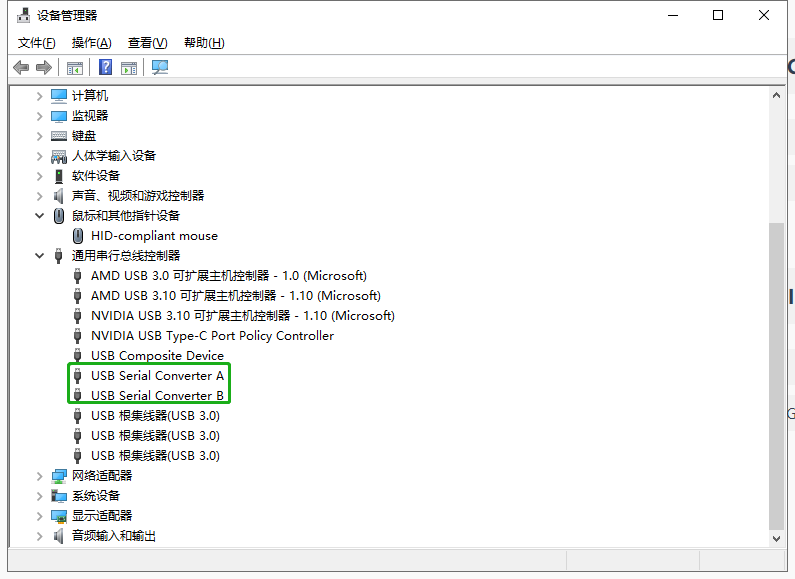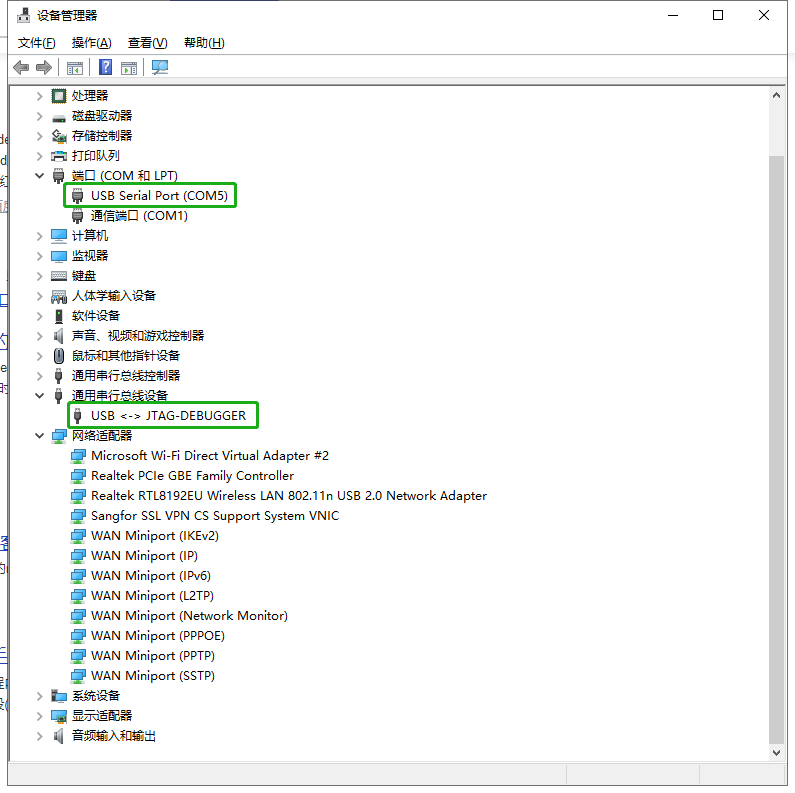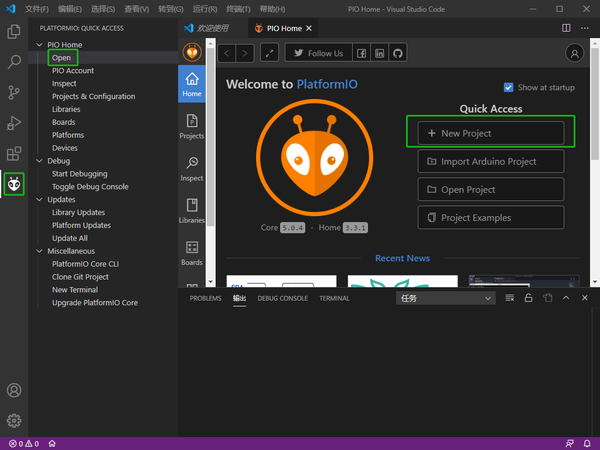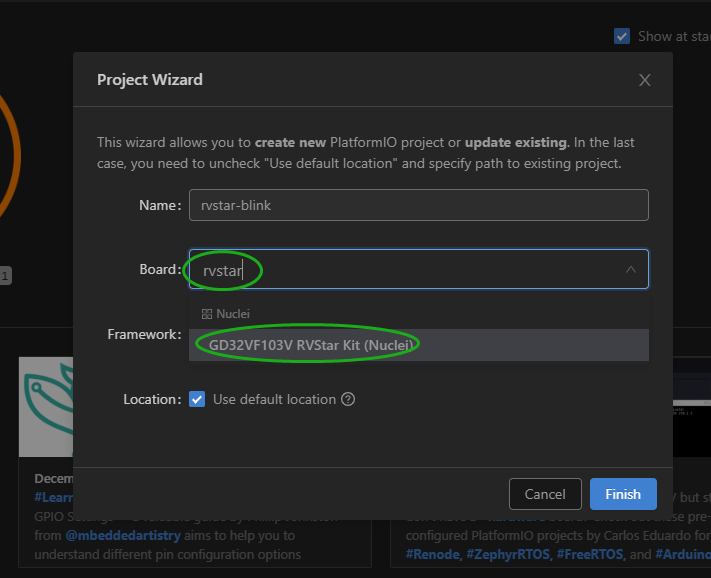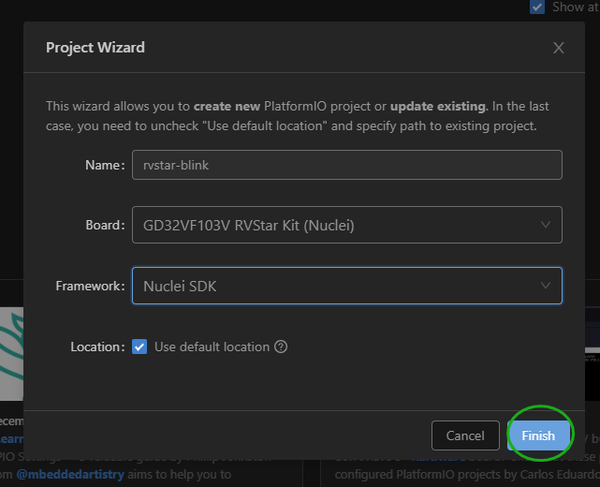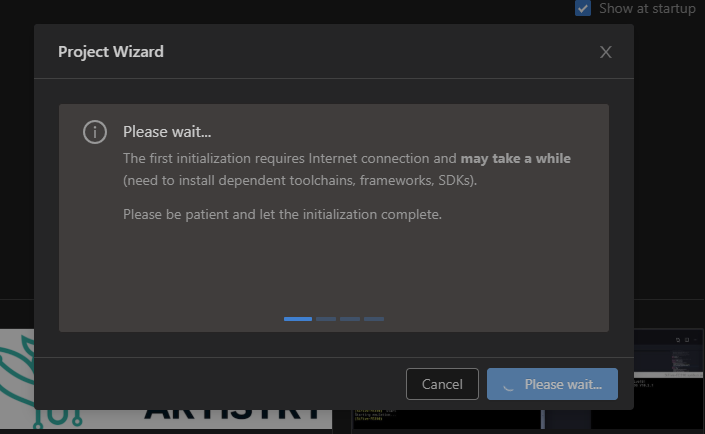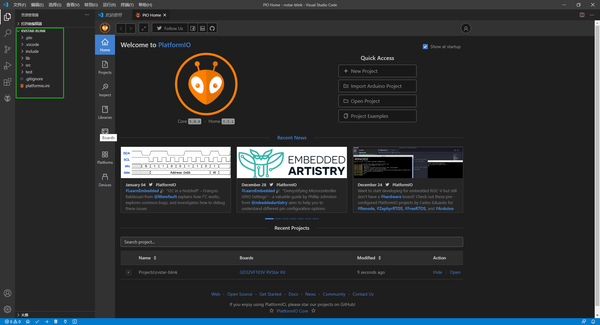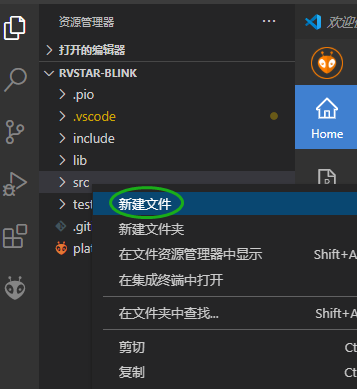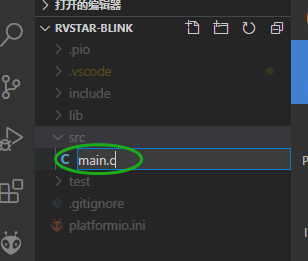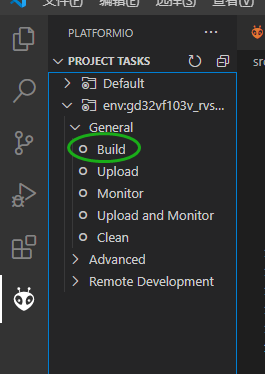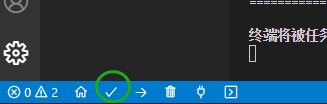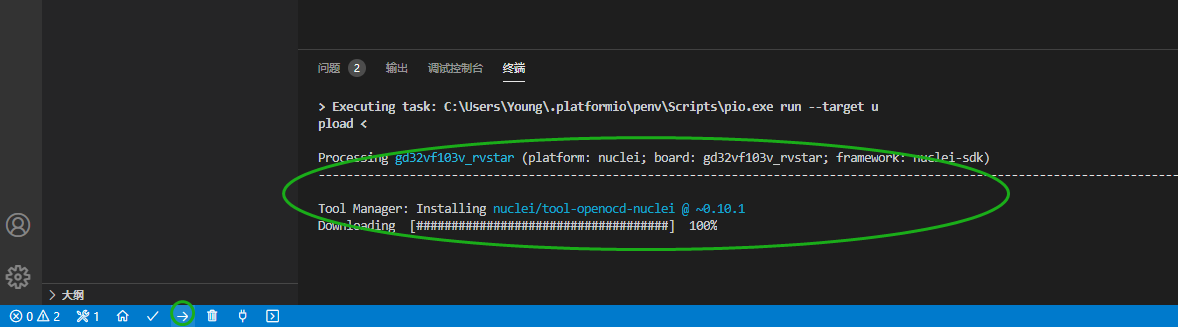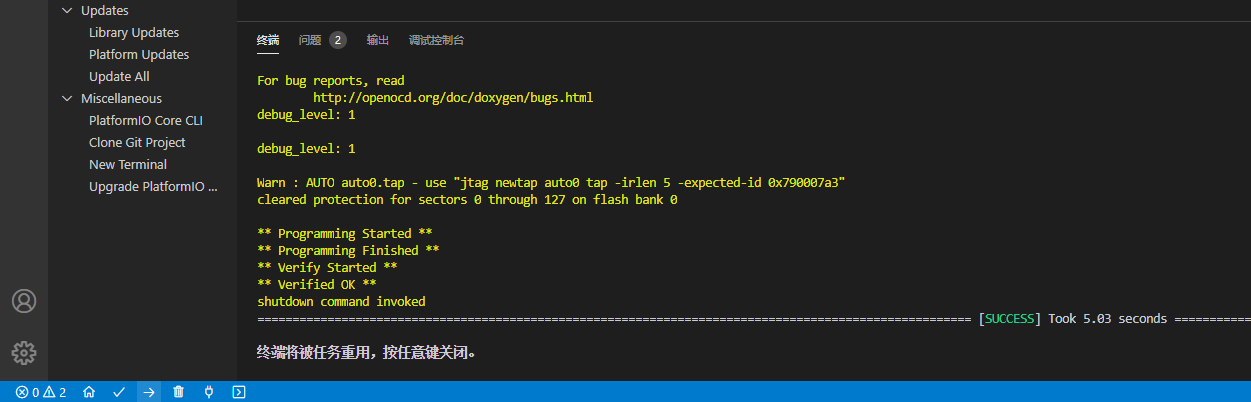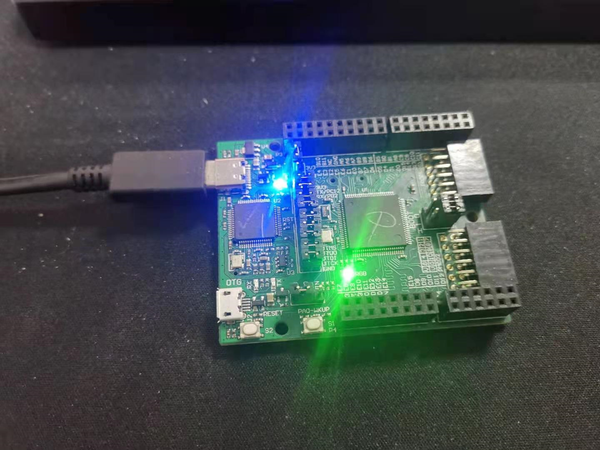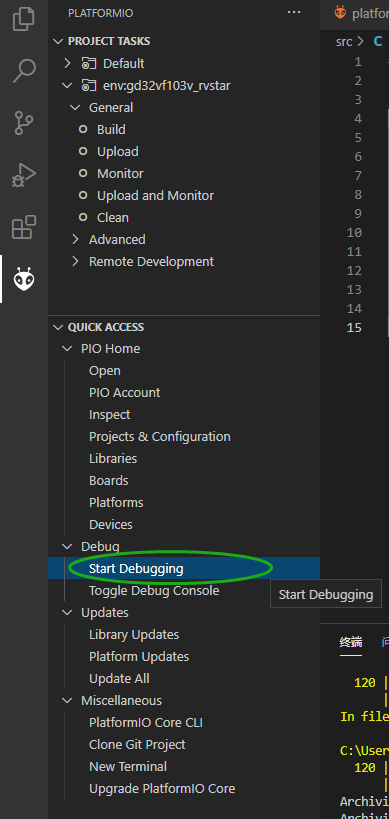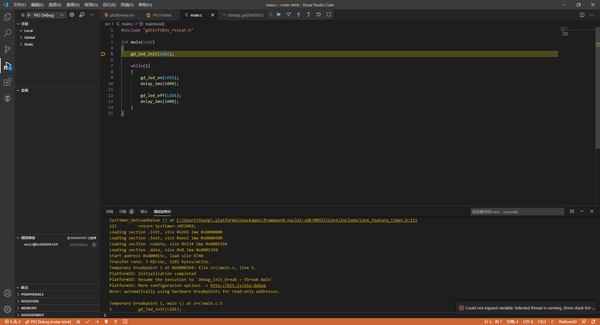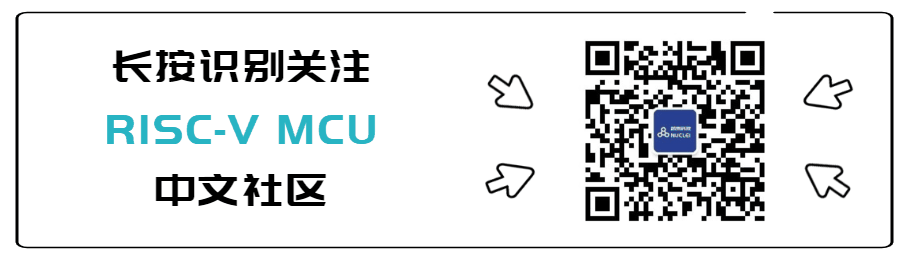简介:本教程以点亮RV-STAR开发板上的板载LED为目标,从工具安装开始一步一步详细介绍了VSCode环境下的用PlatformIO IDE进行RISC-V嵌入式开发的方法
系统环境:Windows 10 - 64bit
硬件平台:基于GD32VF103 MCU的RV-STAR开发板
1 开发工具的安装和配置
进行正式的开发工作之前,首先需要安装相关的开发环境和驱动程序
1.1 安装VSCode
VSCode是微软推出并开源的一款目前十分流行的代码编辑器,具有轻量易用的特性,同时可以通过在拓展市场上搜索安装不同的拓展应用,使其支持编译、调试、包管理、版本管理等丰富的功能。
首先在浏览器中进入官网,点击绿框标记的按钮下载Windows版VSCode安装程序
下载完成后打开安装程序,勾选“同意协议”,点击“下一步”
1.2 安装中文拓展
VSCode的默认语言为英文,首次安装后,如果需要改为中文的话,需要用户手动安装:
首先点击左侧竖向导航栏中类似拼图的按钮,打开拓展市场搜索栏,在搜索框中键入“chinese”,然后找到第一项搜索结果,点击“Install”进行安装
1.3 安装PlatformIO
PlatformIO IDE是一个支持各种主流嵌入式平台(如Arduino、STM32、ESP8266等)的,基于各种开源工具链构建的,具有项目管理、包管理、程序烧录和调试等丰富功能的跨平台开源嵌入式集成开发工具,不仅有很高的易用性,也是完全免费、可以不受商业限制使用的。
要进行嵌入式开发在拓展市场中搜索“platformio”,找到PlatformIO IDE(以下简称PIO),点击“安装”
1.2 安装驱动
在成功安装驱动之前,如果把RV-STAR开发板通过数据线直接连接到电脑上,在设备管理器中可以查看到有两个“USB Serial Converter”,如下:
Tips:“设备管理器”的打开方式:
(1)在开始菜单的搜索框中直接搜索“设备管理器”
(2)同时按下键盘上的“Win”键和“X”键,在弹出的菜单栏中点击“设备管理器”
在成功安装驱动之后,再查看“设备管理器”,发现两个“USB Serial Converter”变成了一个“USB Serial Port”,即串口通道,和一个“JTAG Debugger”
2 创建项目和编写代码
2.1 创建项目
安装完PIO后,再次打开VSCode,发现左侧导航栏更新出了一个蚂蚁头的logo(有时需要加载几秒钟才能出来),这就是PIO的快速入口,点击进入后点击“Open”,就打开了PIO的主页,然后点击“+ New Project”按钮,进入新项目的创建流程
在弹出的项目向导中,首先输入项目名(Name),然后再开发板(Board)中输入“rvstar”关键词,在弹出菜单中选中“GD32VF103V RVStar Kit(Nuclei)”选项
开发框架“Framework”使用默认的“Nuclei SDK”即可,然后点击“Finish”按钮即可创建新项目
初次创建某一开发板或某一框架下的项目时,会需要下载相关的工具链,需要等待一段时间
工具链安装完成后,在左侧导航栏中可以看到新生成的项目目录,参照下图
2.2 编写代码
下面终于可以开始开发工作了,首先需要在项目导航栏中的“src”文件夹下点击右键,选择“新建文件”,然后将新文件命名为“main.c”
#include "gd32vf103v_rvstar.h"
int main(void)
{
/* 初始化LED1 */
gd_led_init(LED1);
while(1)
{
/* 点亮LED1 */
gd_led_on(LED1);
/* 延迟1秒 */
delay_1ms(1000);
/* 关闭LED1 */
gd_led_off(LED1);
/* 延迟1秒 */
delay_1ms(1000);
}
}
这是一个点亮RV-STAR板载LED的示例,其中枚举类型LED1对应的是板上RGB LED的绿灯
3 程序下载及调试
3.1 下载程序到开发板
代码编写完成后,通常可以点击左侧PIO导航栏中点击“Build”,或者左下方的“√”按钮,进行项目的构建(编译)
也可以将RV-STAR开发板连接到电脑后,直接点击导航栏的“Upload”,或者左下方的“→”按钮,同时进行编译和上传,初次编译或上传时,也需要下载安装相关的工具链,需要等待片刻
无需配置端口,可以自动进行编译和上传,如果按照教程当中的说明一步一步进行配置,结束后在终端中会出现【SUCESS】提示
然后可以在板子上可以观察到绿色的LED以1秒为间隔持续进行闪烁
3.2 调试模式
PIO也支持调试功能,在此做一个简单介绍,代码编写完成后,连接好PC和开发板,点击导航栏中的“Start Debugging”按钮,然后会重新编译并进入调试模式
进入调试模式后的界面如下图所示,可以实时查看变量值,支持单步调试和断点等功能,十分强大,再此不做过多介绍,请小伙伴们自行探索
至此,PIO的入门介绍和点亮LED的实验结束,欢迎观看,如有问题或改进意见,欢迎在评论区中指出和交流~