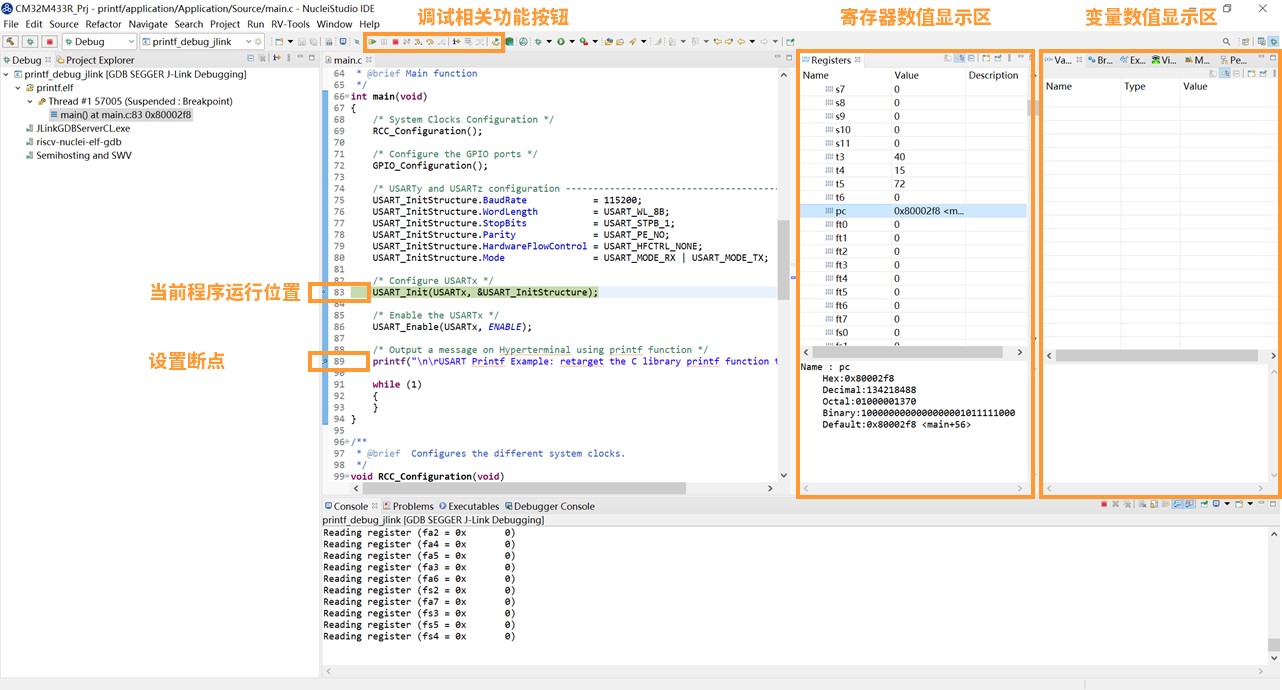前提:
- 此文档是面向已经有一定使用基础的用户,在此省略了Nuclei Studio IDE下载安装、编译和调试运行等流程的详细介绍,主要指导用户如何连接J-Link调试器和CM32M433R-START开发板,且在Nuclei Studio中运行和调试应用程序
- 关于Nuclei Studio IDE下载安装、编译和调试运行等流程的详细介绍,请参见CM32M433R-START快速上手。
使用J-Link需要先安装驱动,访问SEGGER官网J-LINK页面,如下图所示,用户请根据具体所用系统选择对应最新版本的J-Link驱动下载并安装。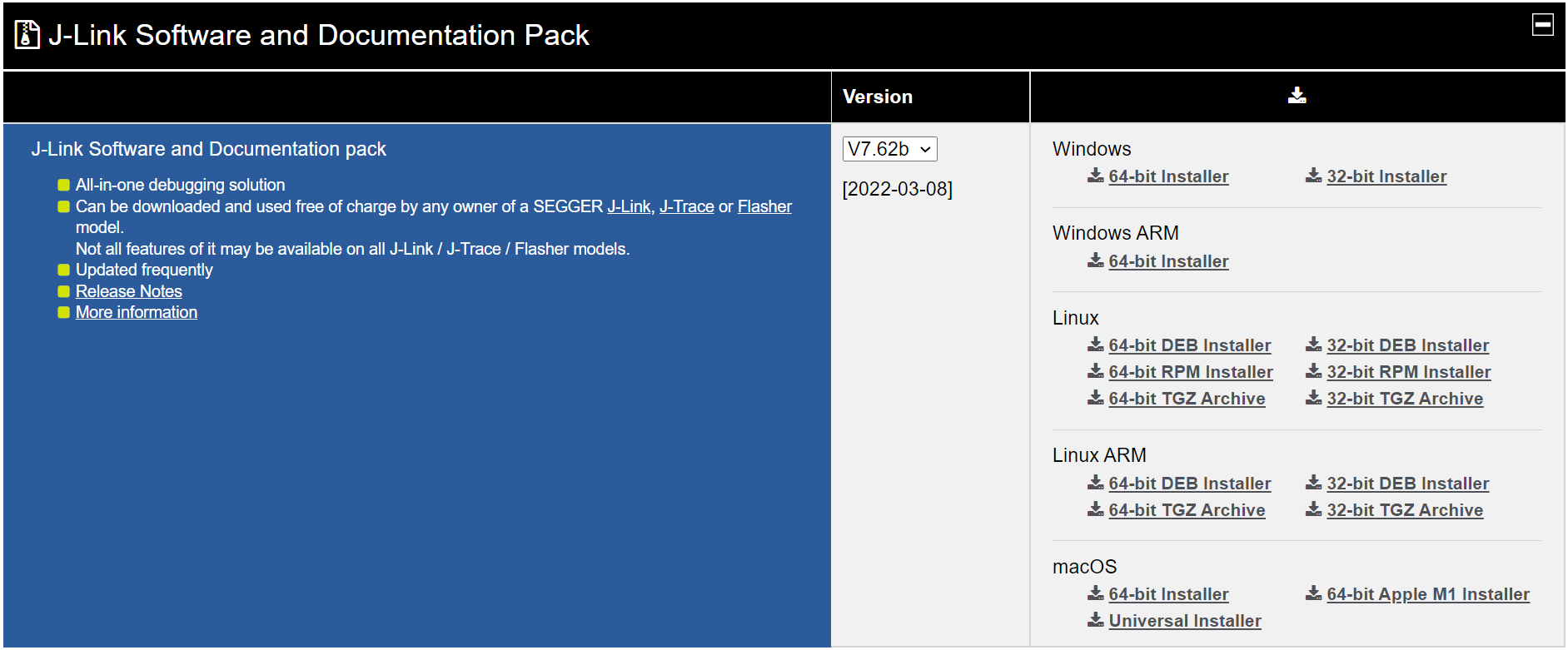
此外,还需要安装J-Link对于CM32M433R-START开发板的支持包,用户可根据具体所用系统选择Windows版本或者Linux版本。
在Windows系统环境下,双击即可安装,如下图所示。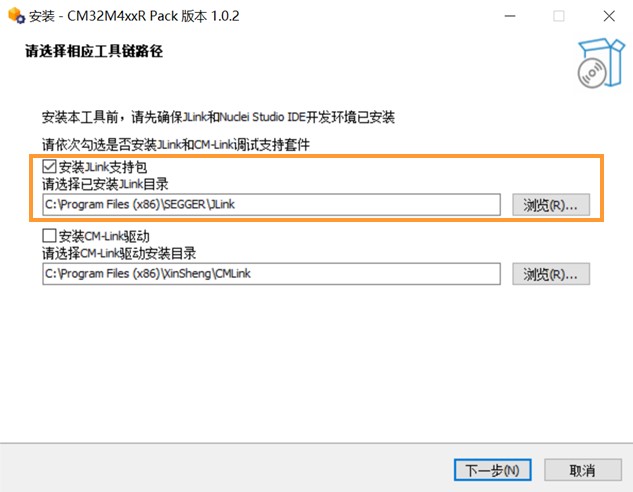
注意:
- 此处路径需要同上述J-Link驱动安装路径保持一致
在Linux系统环境下,运行如下命令即可(以Ubuntu 20.04系统环境为例)
sudo ./cm32m4xxr-jlink-pack.run
使用J-Link调试CM32M433R-START需要移除开发板上的五个短接帽,如下图所示。
J-Link的引脚如下图所示,框中标注的是需要连接的引脚,将JLink的引脚与上图框中引脚按照名字一一对应相连,注意接到CM32M433R-START开发板靠近CM32M4xxR芯片侧的排针上。
VTref引脚要接到CM32M433R-START开发板的3V3接口。
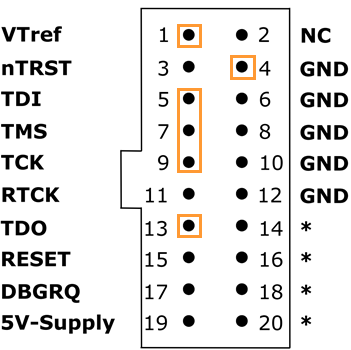
使用时Micro USB线也需要连接,起到供电和提供串口功能的作用。连接后参考实物图如下。
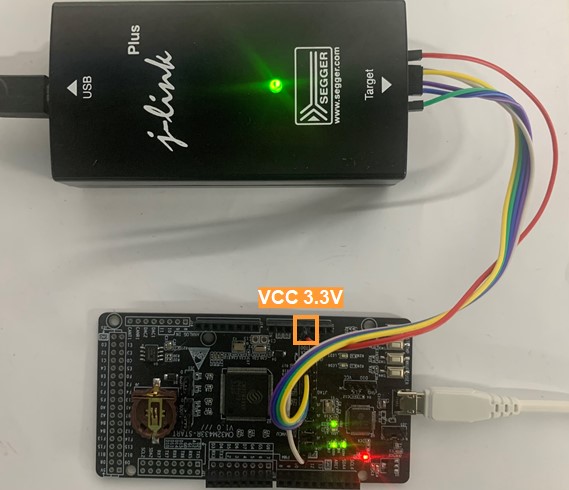
注:
- printf工程的创建和编译等基础步骤可参见CM32M433R-START快速上手,此处不再赘述。
在Nuclei Studio IDE菜单栏下方的“Launch Bar”中设置模式为“Run”,配置为“printf_debug_jlink”,如下图所示。
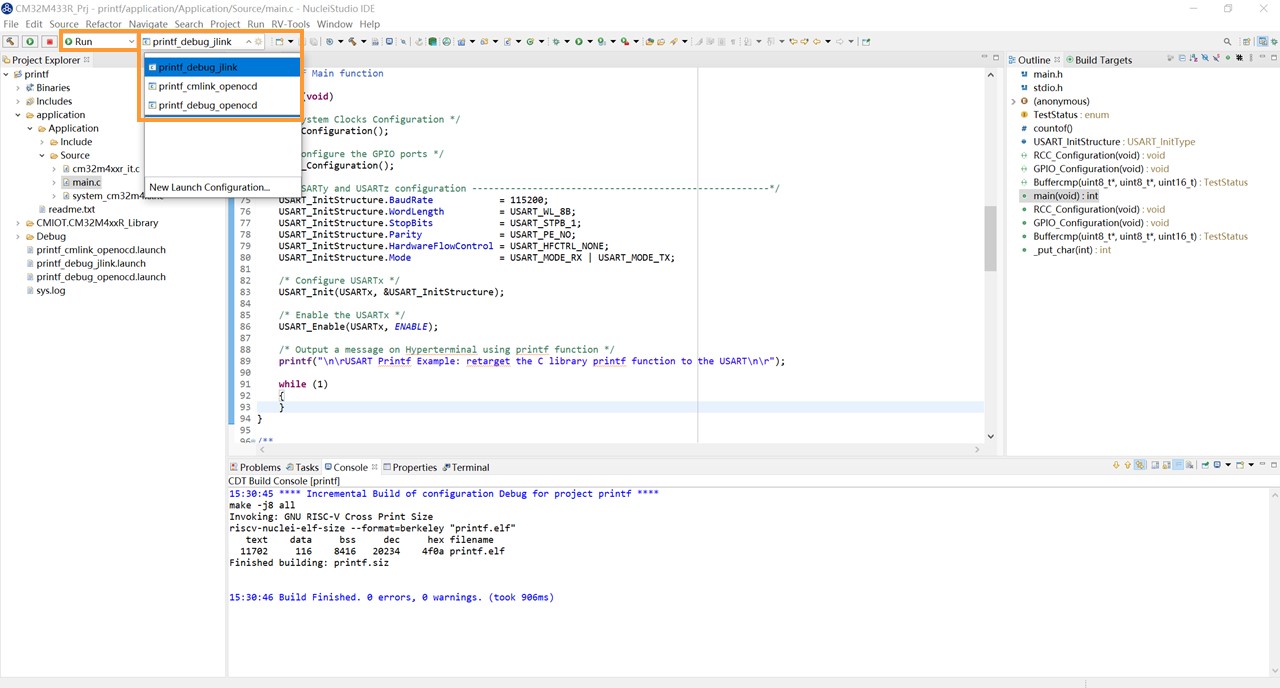
设置完成后,点击绿色“运行”按钮即可开始下载程序至CM32M433R-START开发板,并运行示例工程,printf示例运行后打印结果如下图所示。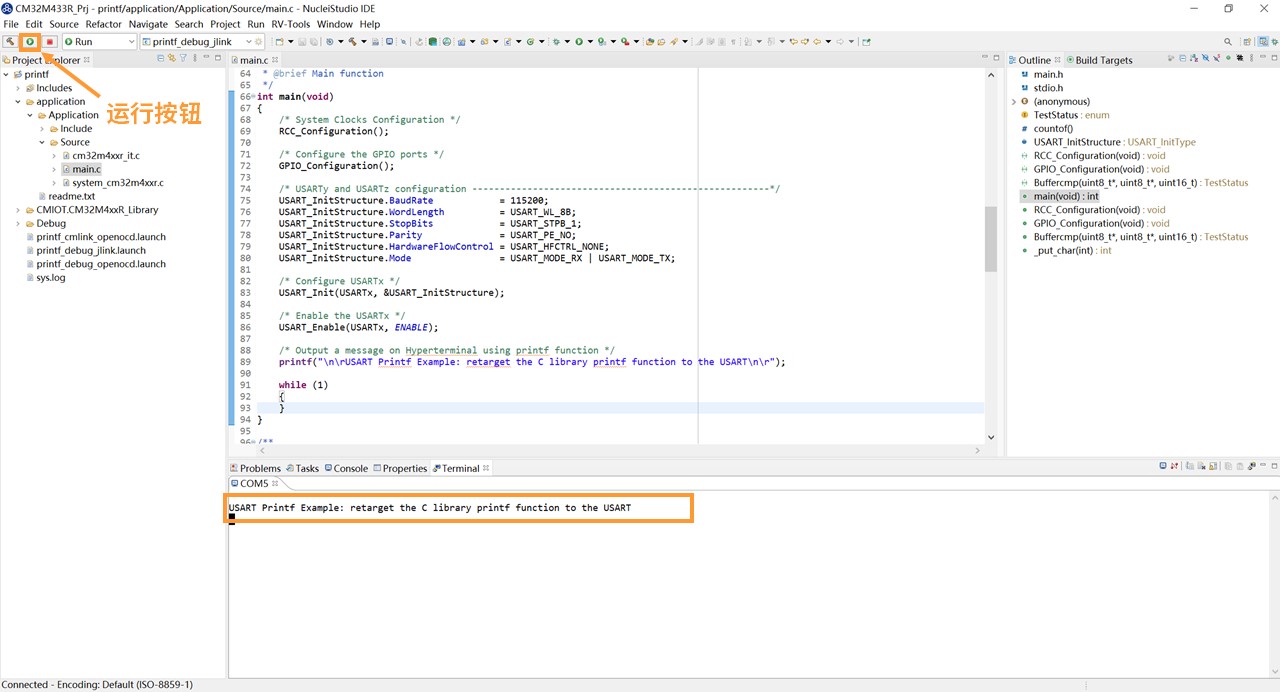
在Nuclei Studio IDE菜单栏下方的“Launch Bar”中设置模式为“Debug”,配置为“printf_debug_jlink”,如下图所示。
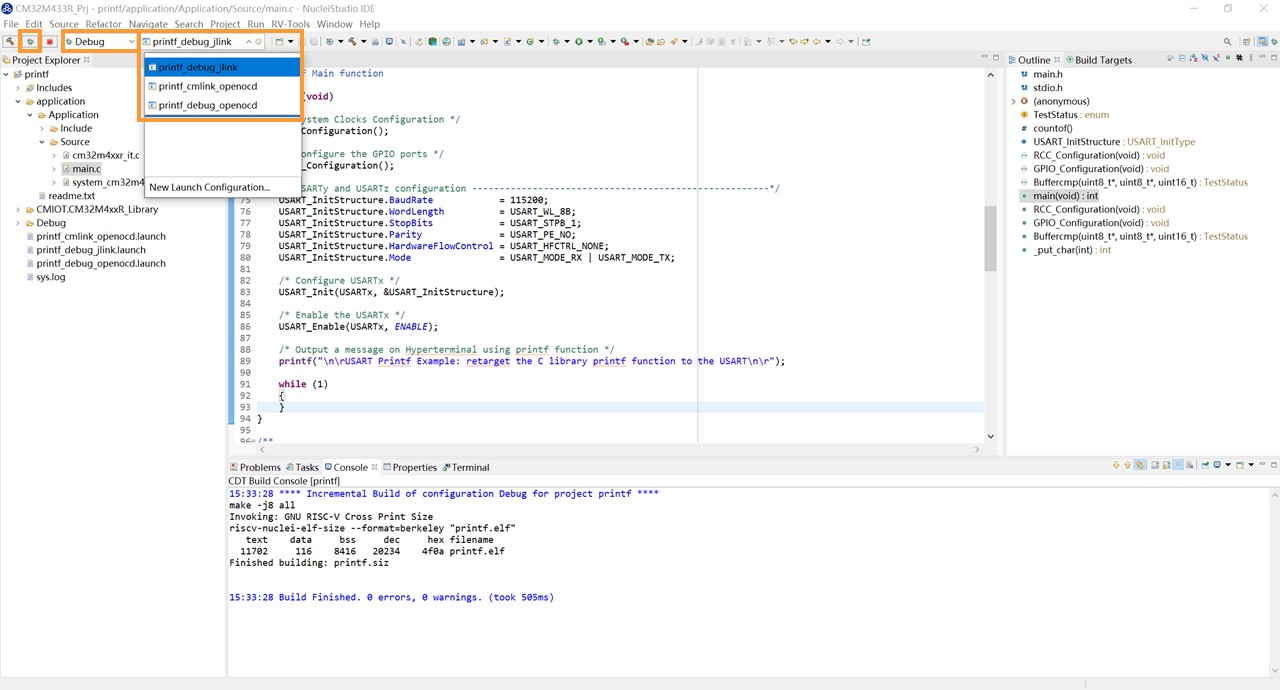
设置完成后,点击“甲壳虫”按钮即可开始下载程序至CM32M433R-START开发板,并进入调试模式,界面如下图所示。