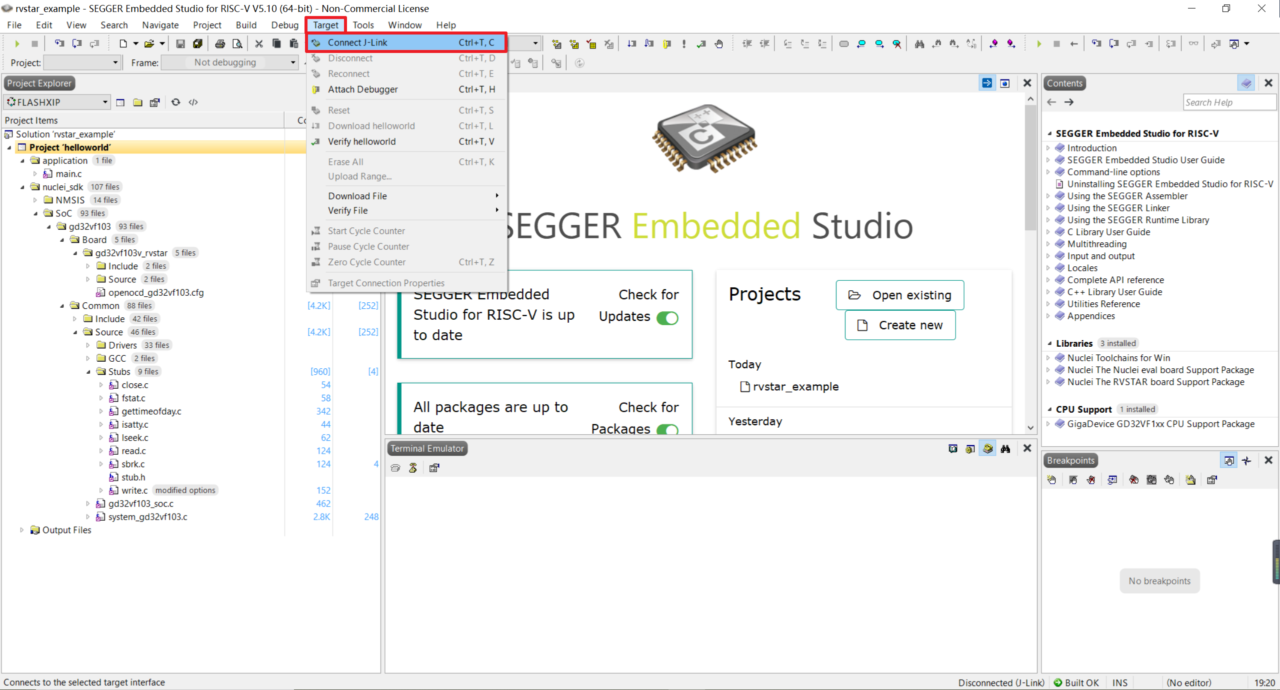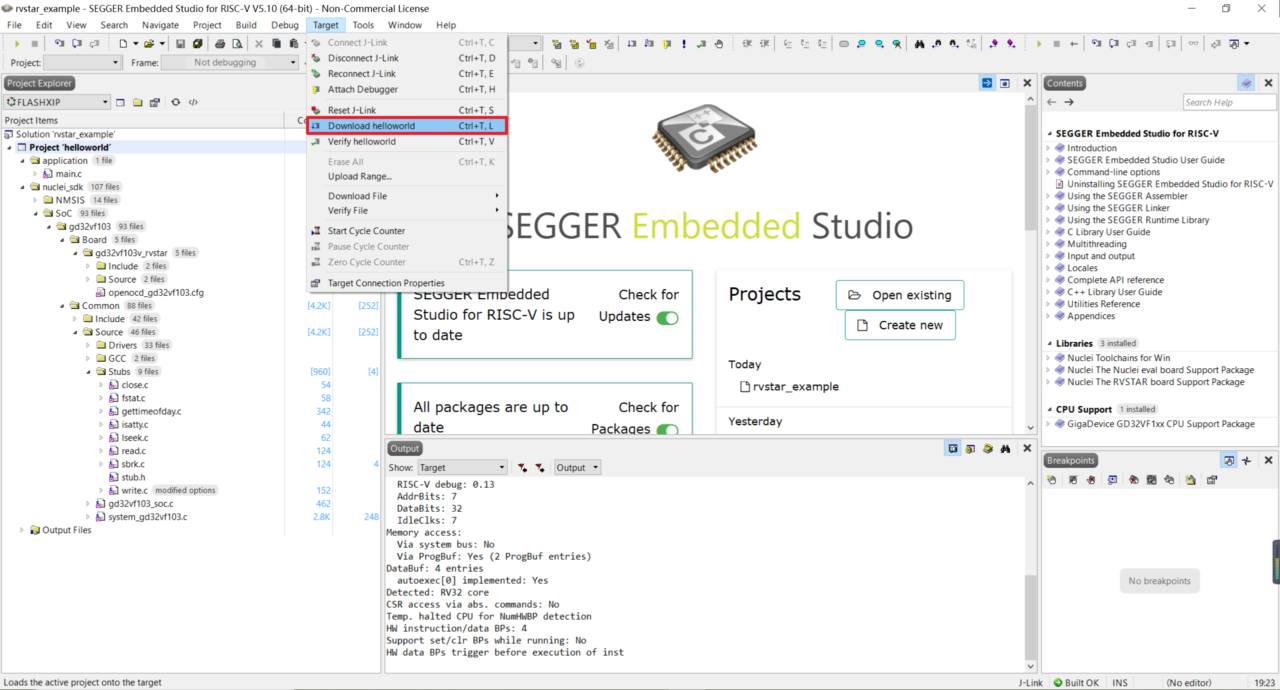修订历史
| 版本号 | 修订日期 | 修订的章节 | 修订的内容 |
|---|---|---|---|
| 1.0.0 | 2020/09/22 | N/A | 初始版本 |
SEGGER Embedded Studio(以下简称SES)是SEGGER公司推出的一款嵌入式开发的集成开发环境,具有开发与编译界面专业,调试功能强大(配备知名的J-Link仿真器),非商业使用免费,跨平台兼容和配置灵活等特点。
有关SES的详细安装步骤,以及如何为其设置Nuclei配套的工具链,请参阅芯来科技官网下载页面(http://www.nucleisys.com/download.php)下载《Nuclei_SES_IDE_Installation.pdf》。
注意:软件安装路径必须为全英文路径。
RV-STAR开发板是芯来科技使用RISC-V通用MCU芯片GD32VF103定制的嵌入式MCU学习开发板。有关RV-STAR开发板的更多信息,请参阅网站http://www.riscv-mcu.com/quickstart.html。
本文将使用SES为IDE,介绍在RV-STAR开发板上进行嵌入式软件的开发。
在SES中新建项目有两种方式:
从已有项目直接导入创建新项目:
无模板手动创建项目:
下文将详细介绍如何从已有项目直接导入创建新项目,有关无模板方式请参考进阶部分第1章。
本节将介绍如何使用SES从已有项目直接导入创建新项目,本文以hello_world为例,项目包存放在Github(https://github.com/riscv-mcu/ses_nuclei_sdk_projects)以及码云(https://gitee.com/riscv-mcu/ses_nuclei_sdk_projects),下载工程压缩包如图 2‑1和图 2‑2。
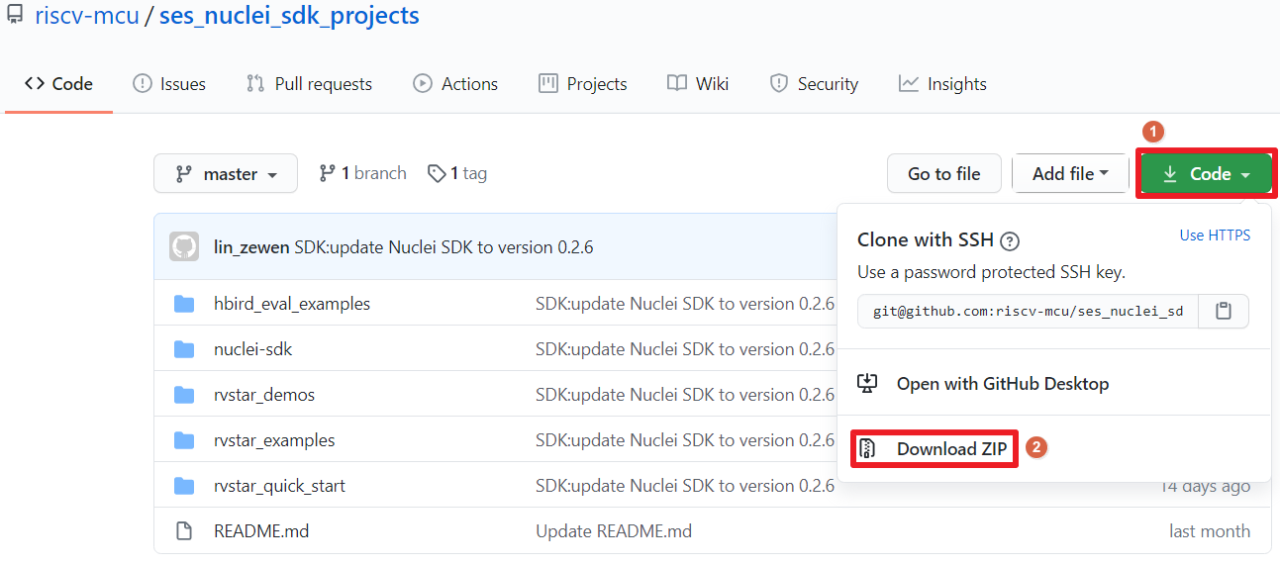
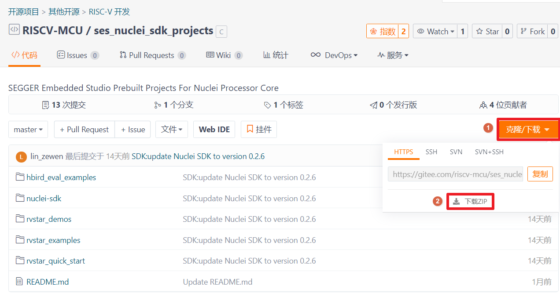
将下载好的压缩包解压后,内容如图 2‑3所示。
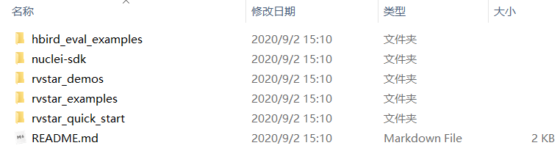
打开rvstar_quick_start文件夹,如果正确安装了SES,只需要双击“rvstar_example.emProject”文件即可打开SES并导入项目,操作正确会出现图 2‑4界面,项目的文件结构如红框标注部分。各文件夹的内容说明请参考进阶教程第2章。注意:工程所在路径必须是全英文路径。

不管是使用已有项目或是手动创建项目,非必须情况请不要修改Code > External Build的内容。如果需要修改编译选项,请参考进阶教程第4章。
本节以2.2节导入的工程helloworld为例介绍如何在SES中如何编译项目,生成二进制文件(默认为elf格式)。
键盘直接按F7或者点击菜单栏选项的Build下第一个选项,如图 3‑1,即可编译当前工程,编译成功后输出如图 3‑2所示。


SES既支持其原生的J-Link调试器进行调试,也支持通过OpenOCD使用板载蜂鸟调试器进行调试。
在下载程序之前,需要根据所使用的调试器,针对性的设置GDB
Server,下文将对这两种方式分别介绍。
开发板已经集成了调试器,可以直接通过TYPE-C接口和短接冒连接,如图 4‑1。
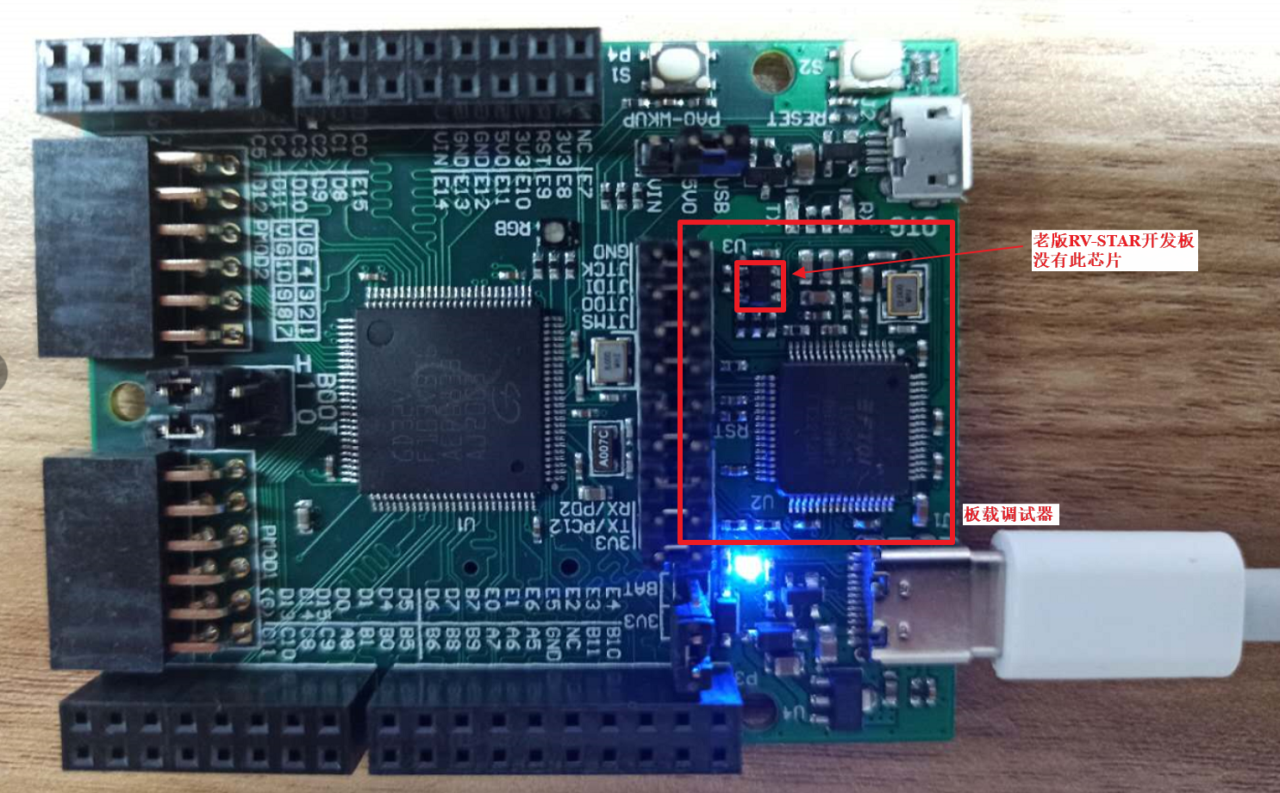
板载调试器是预先焊到开发板上的“蜂鸟调试器”电路,由于蜂鸟调试器是基于USB与主机PC连接,因此需要在PC上安装驱动。下文将分别在Linux环境下和Windows环境下介绍如何安装驱动。新版开发板已经带有eprom,如图
4‑1红框标注所示,所以不需要安装驱动,但是要修改cfg文件。在IDE中打开“nuclei-sdk-> SoC -> gd32vf103 -> Board -> gd32vf103v_rvstar ->openocd_gd32vf103.cfg”,修改第7行引号内的内容为“USB <->JTAG-DEBUGGER”即可,修改后如图 4‑2。
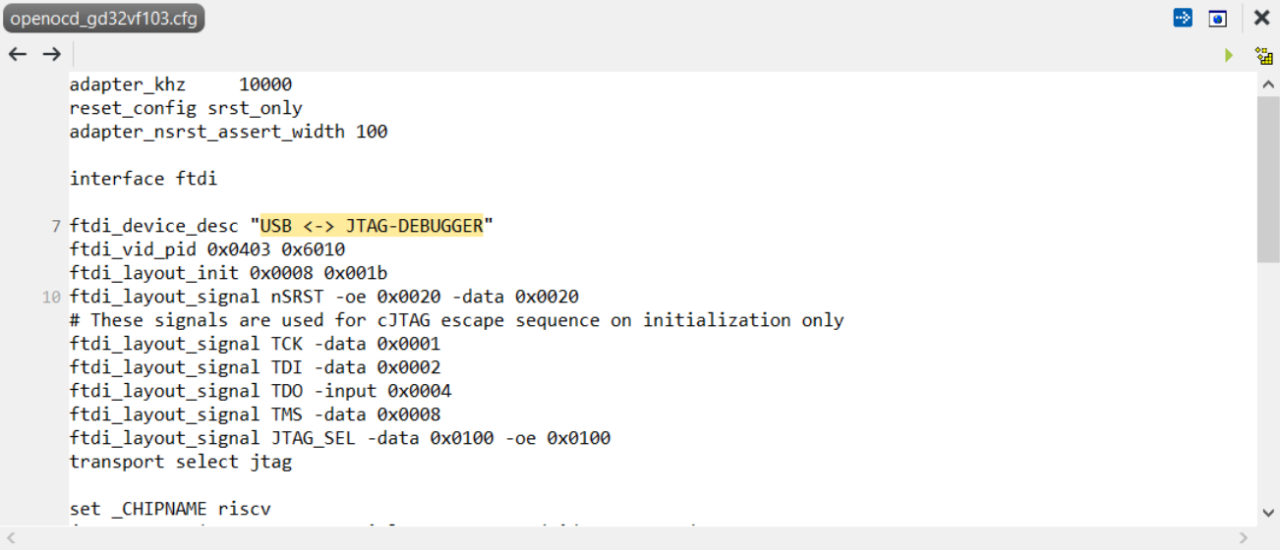
这里以虚拟机上的Ububtu 16.04版本的Linux操作系统来演示如何在Linux环境下安装驱动,其详细步骤如下:
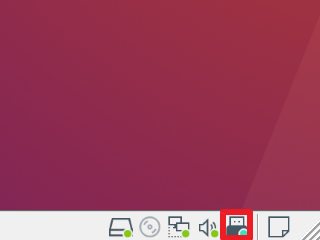
图 4‑3虚拟机Linux系统识别USB 图标
Bus 001 Device 010: ID 0403:6010 Future Technology Devices International, Ltd FT2232xxxx
将misc文件夹内99-openocd.rules文件复制到当前路径下,控制台中输入sudo cp 99-openocd.rules /etc/udev/rules.d/99-openocd.rules指令复制文件到指定路径下。
断开调试器再重新连接到Linux系统中。
使用ls /dev/ttyUSB*命令查看ttyUSB信息,参考输出如下:
/dev/ttyUSB0
/dev/ttyUSB1
使用ls -l /dev/ttyUSB1命令查看分组信息,参考输出如下: crw-rw-r— 1 root
plugdev 188, 1 Nov 28 12:53 /dev/ttyUSB1
可以看到ttyUSB1已经加入plugdev组,接下来我们要将自己添加到plugdev组。使用whoami命令查看当前用户名,我们将其记录为< your_user_name >。
使用sudo usermod -a -G plugdev
再次确认当前用户名已属于plugdev组,使用groups命令,可以看到打印信息中有plugdev即成功将当前用户添加至plugdev组。
在Windows环境下安装驱动步骤如下:
连接蜂鸟调试器,确保蜂鸟调试器和PC相连。
下载Windows环境下使用的蜂鸟调试器驱动软件,下载链接如下:http://www.nucleisys.com/developboard.php, 具体位置如图 4‑4。

下载完成后双击HBird-Driver.exe
蜂鸟调试器具有USB转串口的功能,所以正确安装驱动后可以在设备管理器中看到USB的串口号(例如COM11)以及串行总线,如图 4‑5。
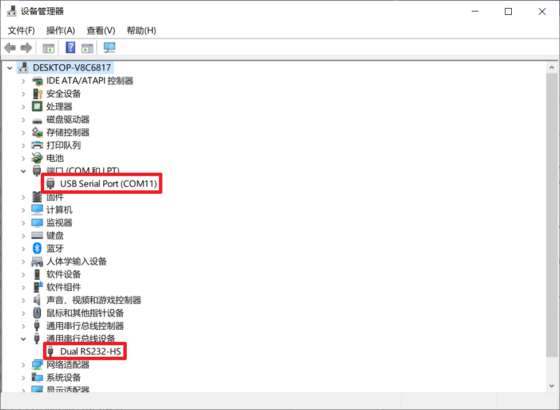
驱动安装完成后不需要设置SES中GDB
Server的选项内容,使用默认选项即可,如果想详细了解这一部分内容,请参考进阶教程第5章。
嵌入式系统常用SoC的UART口连接主机PC的COM口(或者将UART转换为USB后连接主机PC的USB口)进行调试,这样可以将嵌入式系统中的printf函数重定向至主机的显示屏。
蜂鸟调试器具有串口功能,可以通过SES自带的串口工具读取显示打印内容。设置步骤如下:
连接蜂鸟调试器后,如图 4‑6,在菜单栏选择“Tools—>Terminal Emulator—>Terminal Emulator”打开串口工具。
蜂鸟调试器如果已经正确安装了驱动,则可以设置连接的COM口,如图 4‑7,在菜单栏选择“Tools—>Terminal Emulator—>Properties”可以打开串口设置弹窗,或者点击Terminal窗口中红框标注的小图标。
如图 4‑8,设置Baud Rate为115200,在port选项位置双击,选择蜂鸟调试器对应的串口号,参考之前在设备管理器中的内容,其它选项与图中保持相同即可。
如图 4‑9,点击电话图标连接串口。
经过上述设置,以helloworld工程为例,当程序被下载至开发板并按下Reset按键后,因为本例程运行过程中使用到了printf函数,所以可以在SES串口上看到如图 4‑10的参考输出。有关下载调试的内容请参考后续章节。
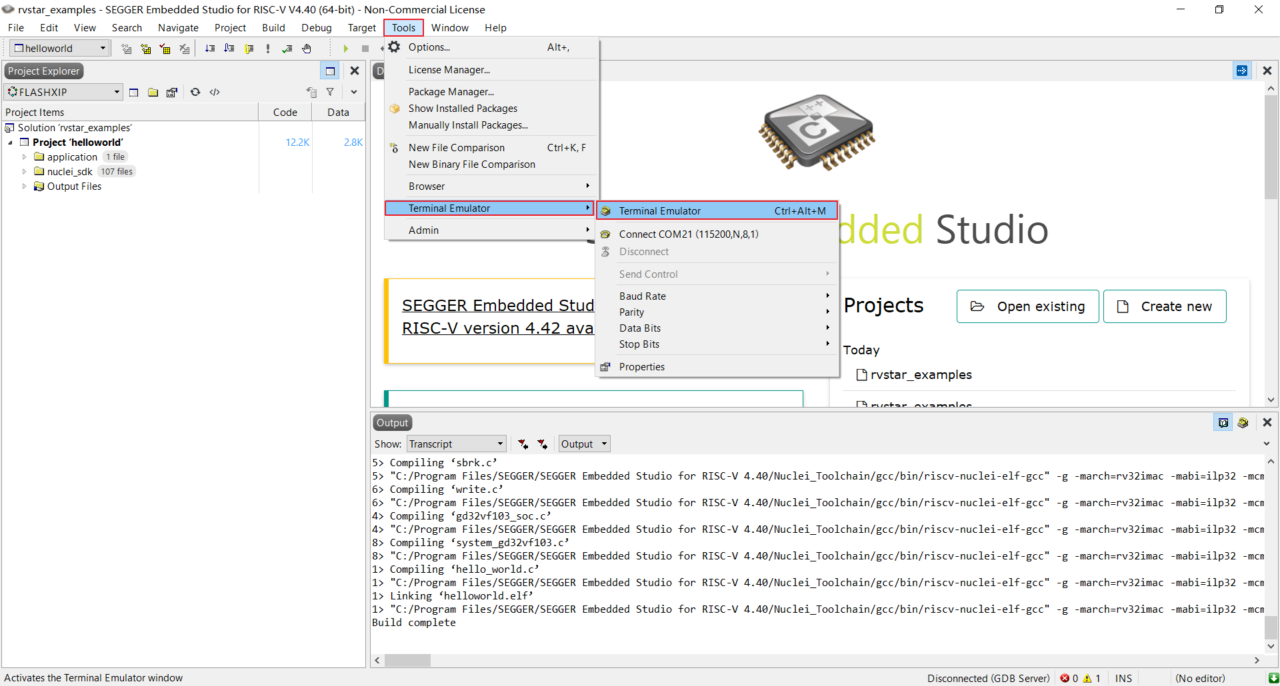
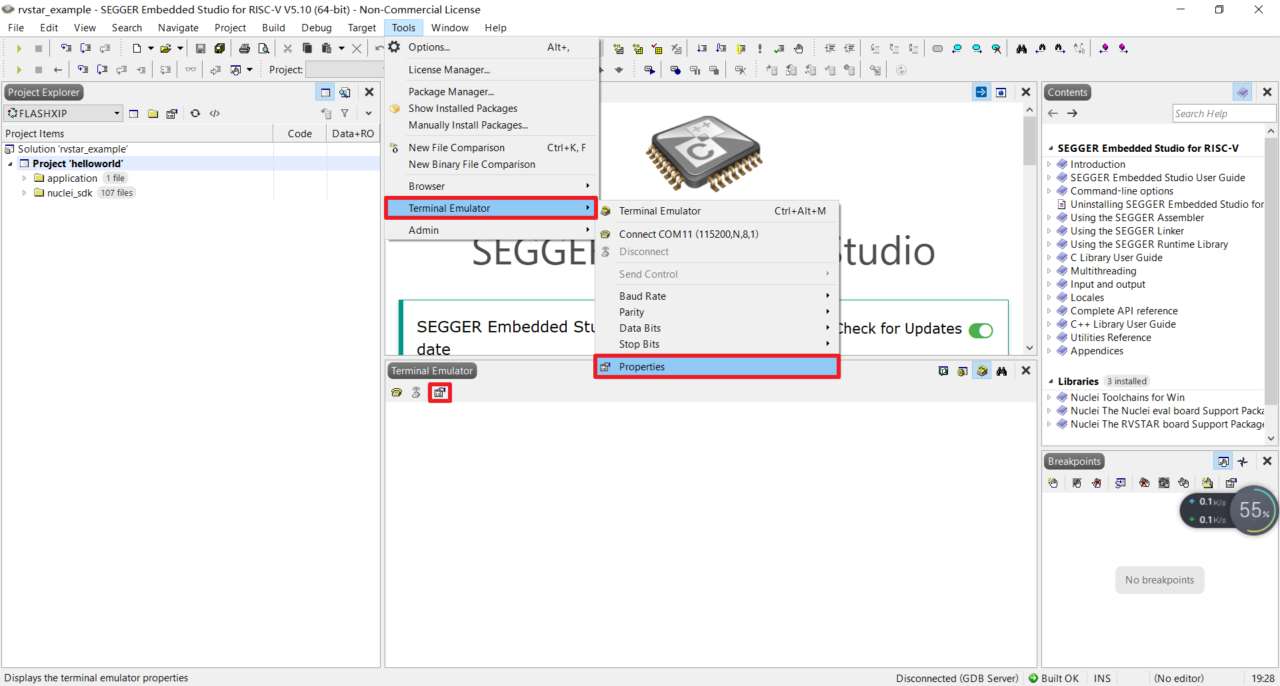
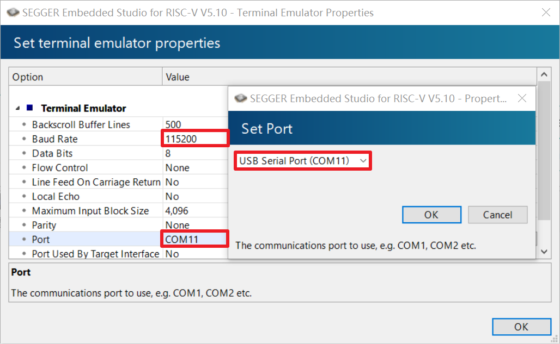
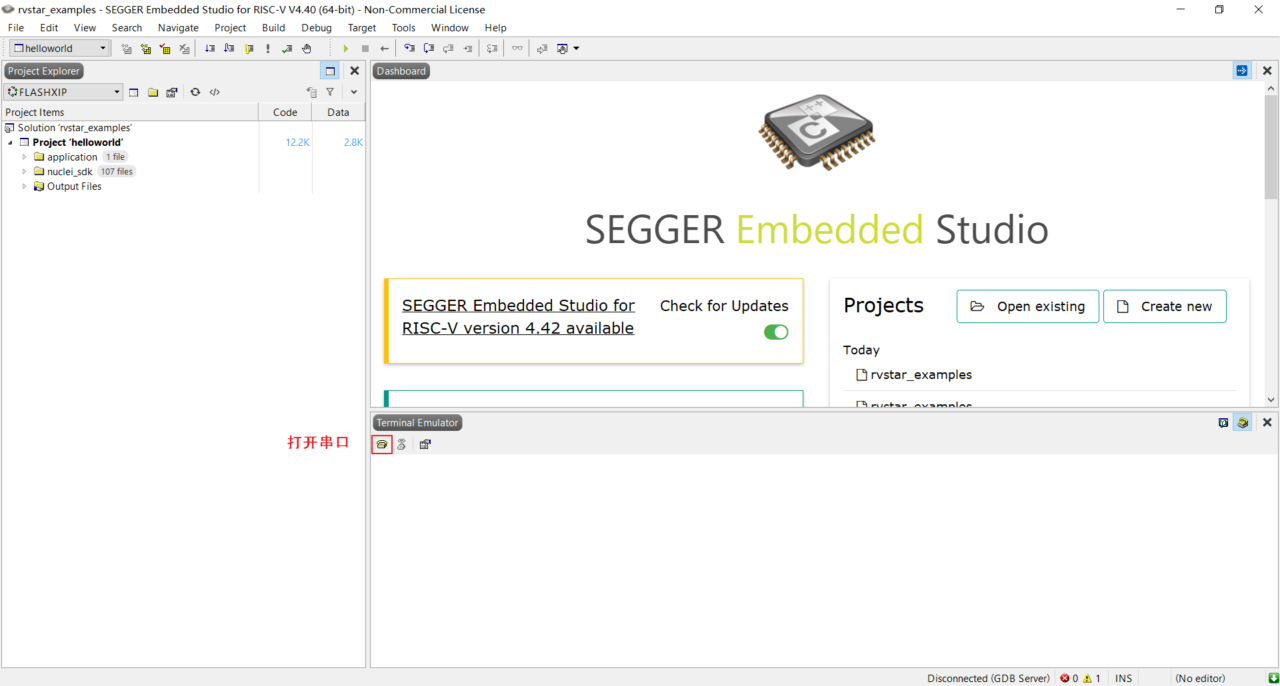
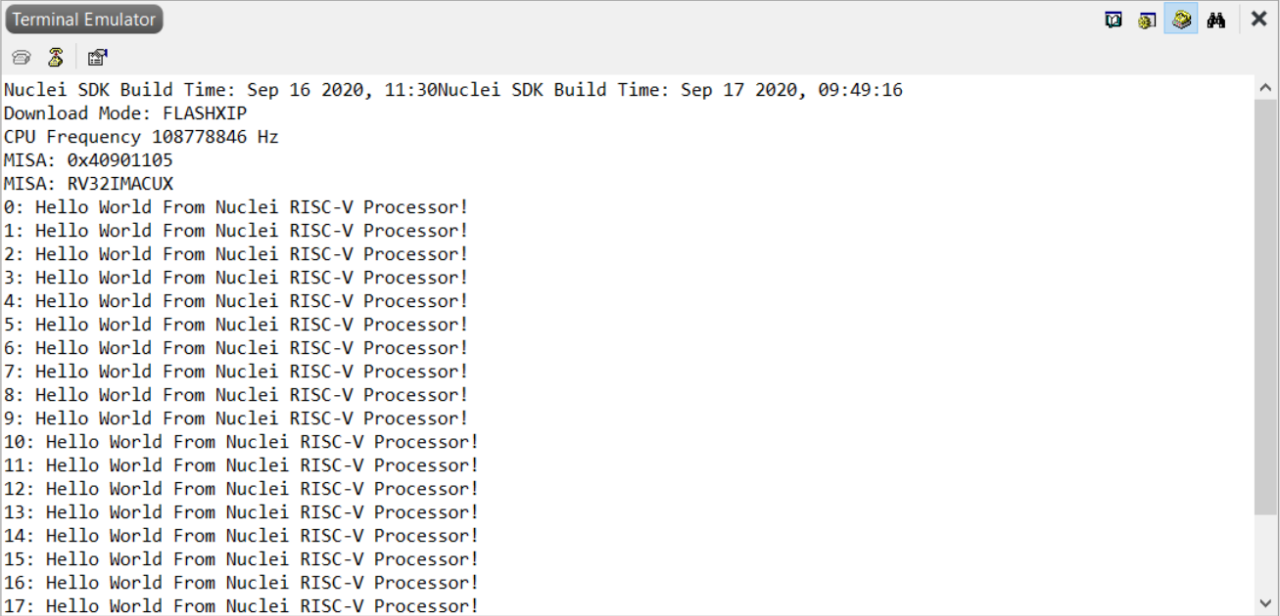
驱动安装完成并且串口助手已经打开就可以开始调试程序。如图 4‑11所示,点击绿色播放按钮即可进入调试模式。进入调试模式之前会先检查工程编译情况,编译完成后启动openocd和GDB并下载程序到开发版当中。下载完成后的调试界面如图 4‑12。
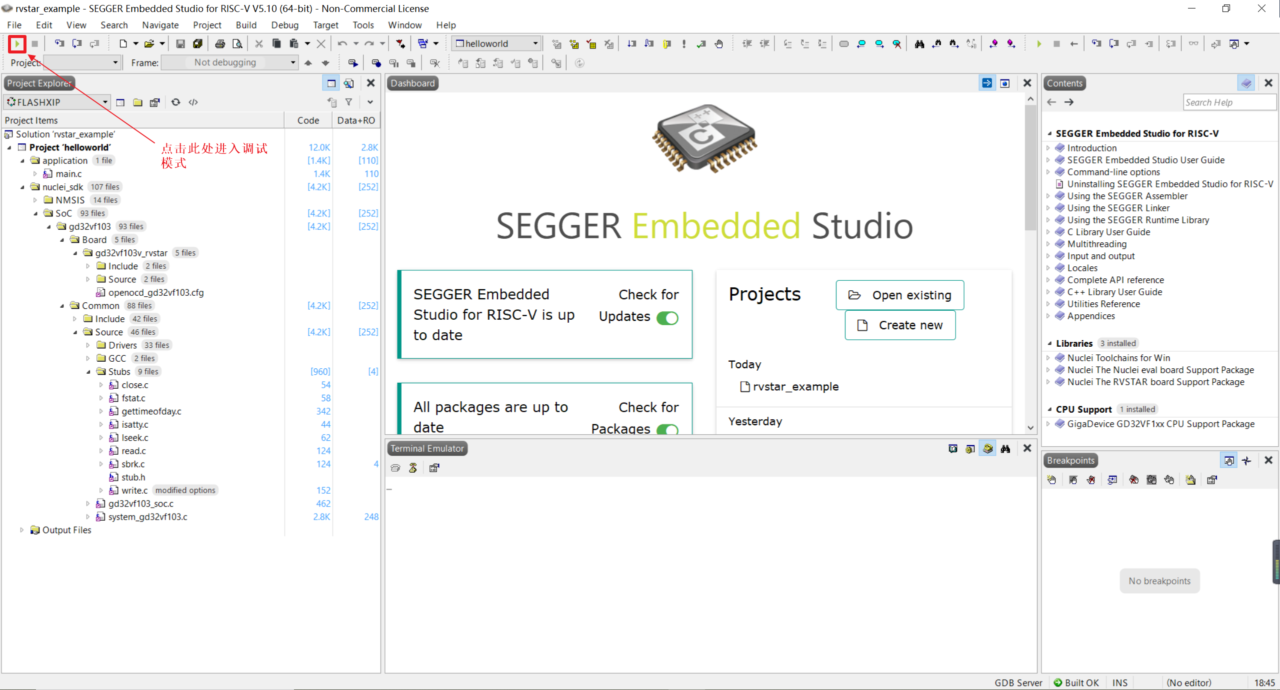
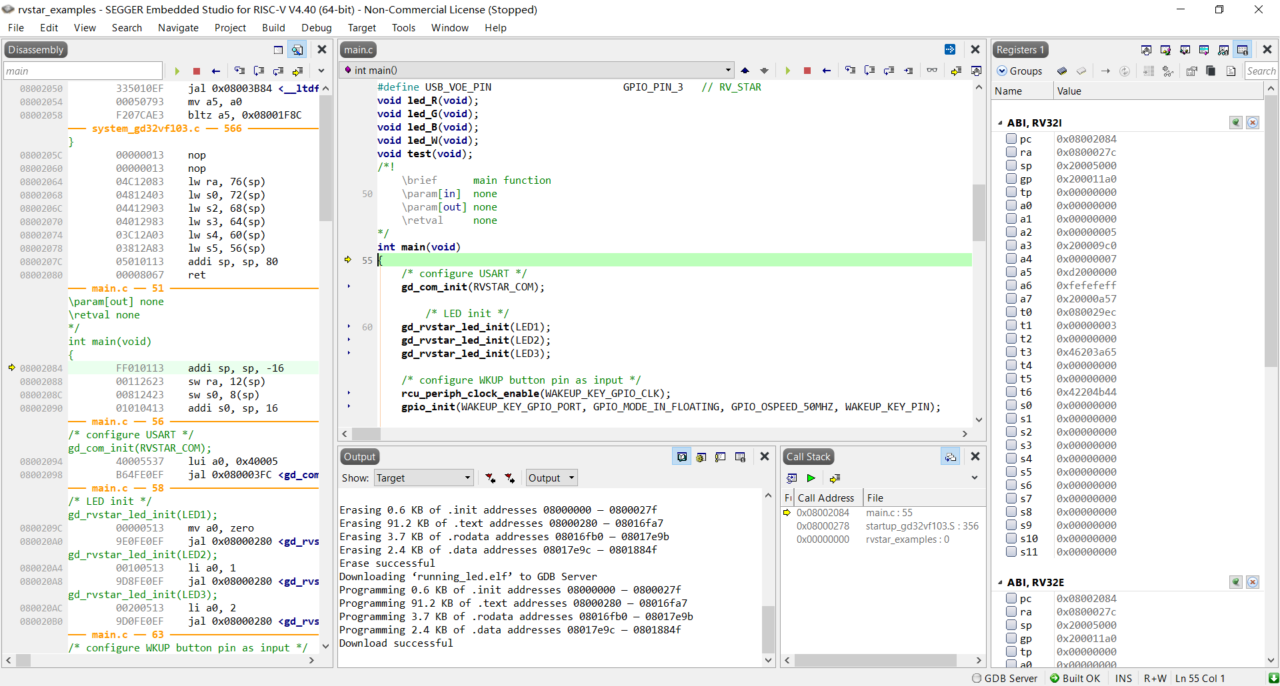
SES的调试功能很多,各功能的详细使用请参考如下页面:
SEGGER WIKI(https://wiki.segger.com/Embedded_Studio)
SES用户手册(https://www.segger.com/downloads/embedded-studio/)
运行时使用printf函数可以高效地帮助开发者确认程序运行情况,由于嵌入式系统往往没有配备显示屏,因此需要将嵌入式系统中的printf函数重定向打印至主机的显示屏。在本参考项目中,既支持其原生的J-Link调试器的RTT功能输出printf,也支持通过蜂鸟调试器的UART串口功能输出printf。如果使用蜂鸟调试器的串口,需要自行准备跳线连接至PC,这里不做介绍。
RV-STAR开发板也支持通过J-Link连接,请至少准备5根双母头杜邦线和一根公母头杜邦线。
J-Link连接需要用杜邦线连接串口,移除开发板短接串口自下而上的五个短接冒,移除后如图 4‑13,这五个接口自下而上分别是GND,JTCK,JTDI,JTDO,JTMS。

图 4‑14是J-Link的引脚图,红框标注为需要连接的引脚,连接对应名字即可,其中J-Link的1脚(VTref)先不连。
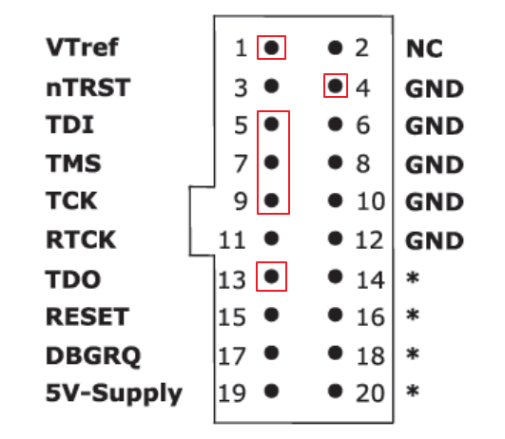
连接完成后用公母头将J-Link的1脚连接到开发板上VCC3V3的插孔中,最终J-Link硬件连接如图 4‑15所示。
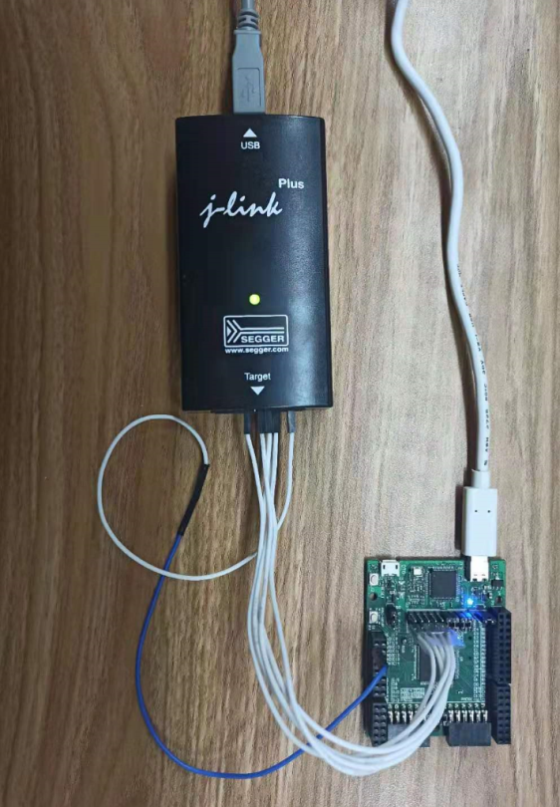
使用J-Link调试程序需要修改工程设置,其步骤如下:
点击菜单栏的Project选项下的Options打开设置页面。
在Debugger栏目下Target Connection选项切换为J-Link,如图 4‑16。
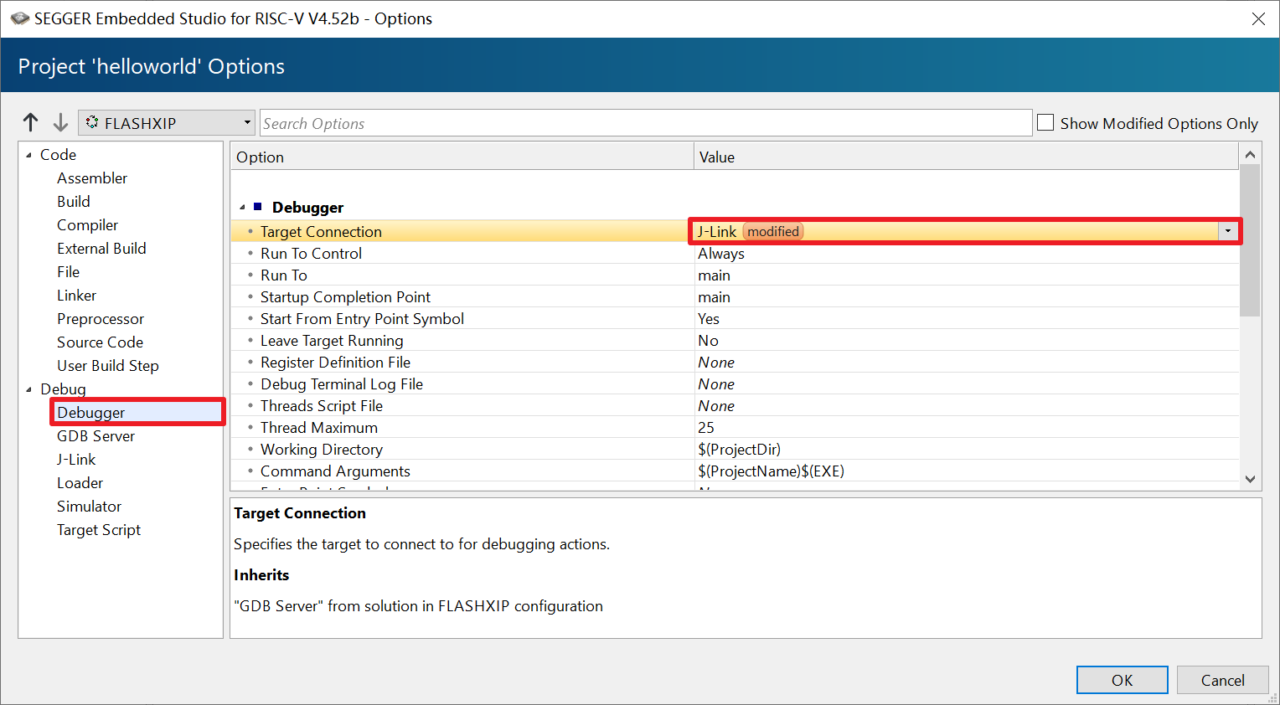
如果使用J-Link,则J-Link具有的RTT功能也可以重定向printf的打印输出(不必占用SoC的UART输出),详细步骤请参考进阶教程第6章
驱动安装完成并且串口助手已经打开就可以开始调试程序。如图
4‑17所示,点击绿色播放按钮即可进入调试模式。进入调试模式之前会先检查工程编译情况,编译完成后启动openocd和GDB并下载程序到开发版当中。下载完成后的调试界面如图 4‑18。
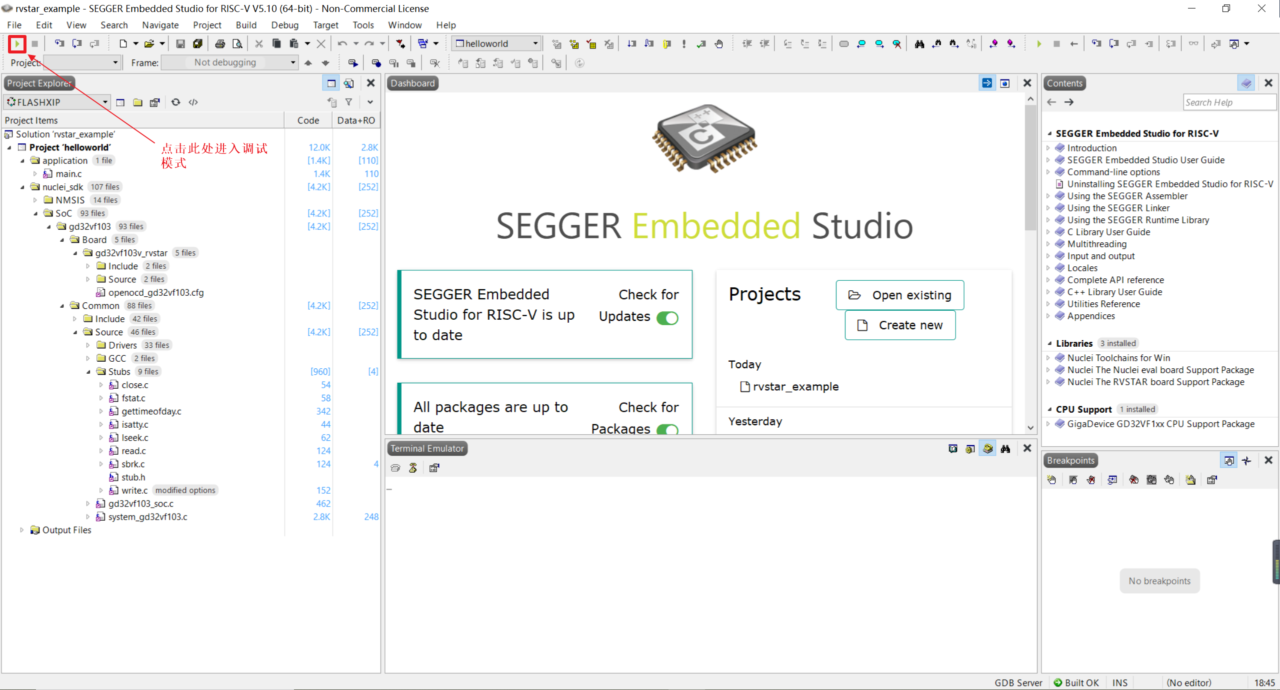
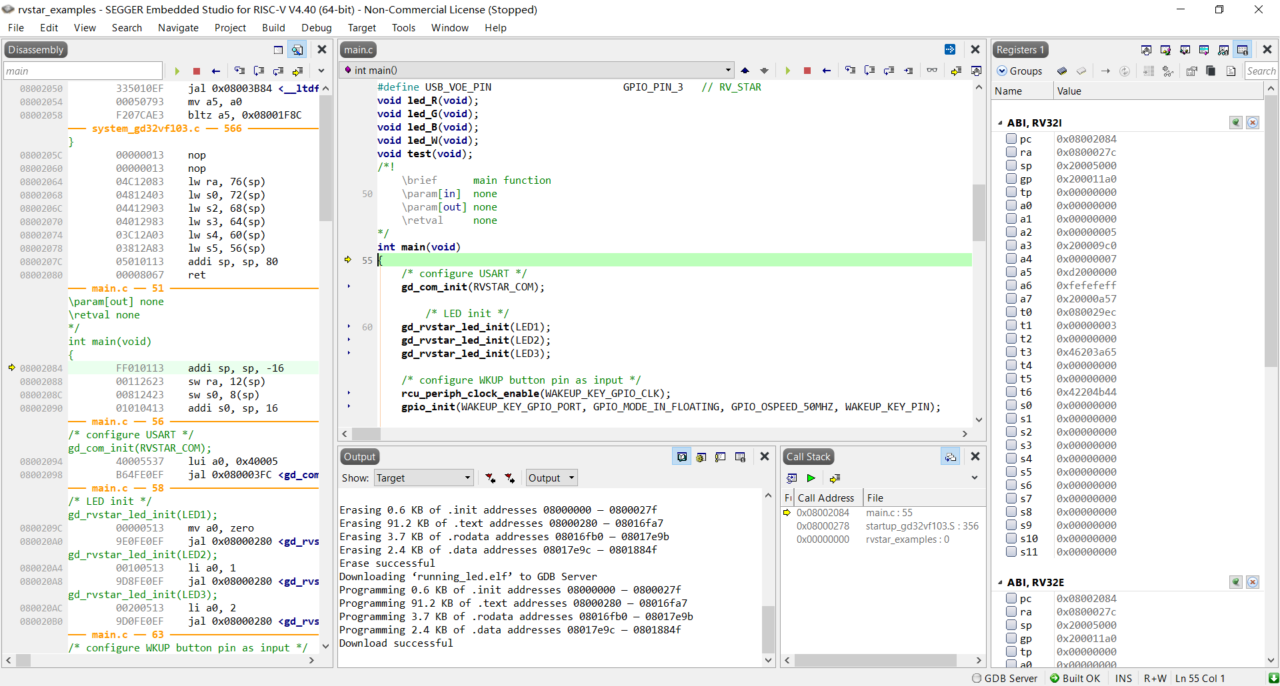
SES的调试功能很多,各功能的详细使用请参考如下页面:
SEGGER WIKI(https://wiki.segger.com/Embedded_Studio)
SES用户手册(https://www.segger.com/downloads/embedded-studio/)
上述设置完成,调试无误后,可以不用进入调试模式,直接将程序下载至开发板中运行。不同于调试模式,下载运行需要手动连接GDB Server或者J-Link。使用板载调试器下载和使用J-Link下载有部分区别,下文将分别介绍其下载运行步骤。
通过板载调试器连接开发板至主机。
在SES中菜单栏选择Target项目下的Connect GDB Server选项,如图 5‑1所示。
选择Target项目下的DownloadFile,选择elf文件,如图 5‑2,找到编译生成的elf文件(默认在Output文件夹中),双击即可下载到FPGA评估板中。
点击“Target—>Reset GDB Server”可以刷新GDB,程序会自动开始运行。如果此时连接了串口调试助手并且程序中调用了printf,就可以在串口看到打印内容。
下载后如果不需要继续调试或者不需要再次下载,则可以断开GDB Server。在菜单栏选择“Target—>Disconnect GDB Server”即可断开连接。
由于程序下载到flash当中并且在flash当中运行,所以不会掉电丢失,可以通过开发板上的reset按键实现复位。
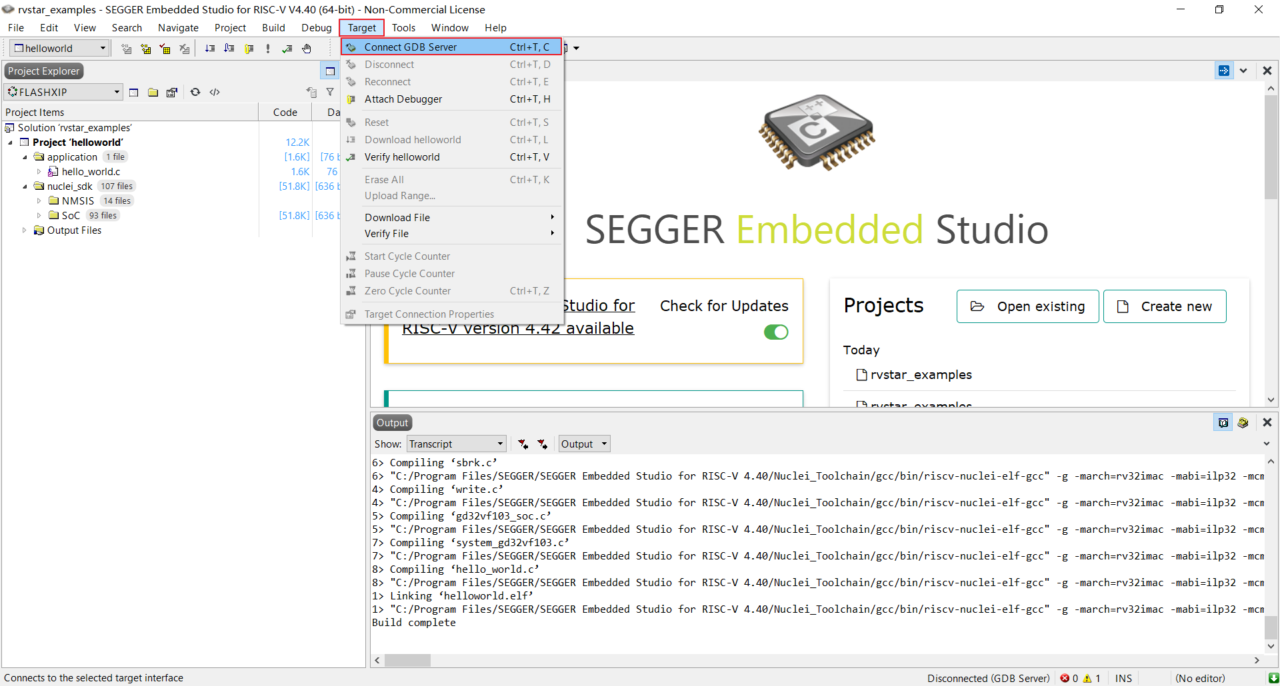
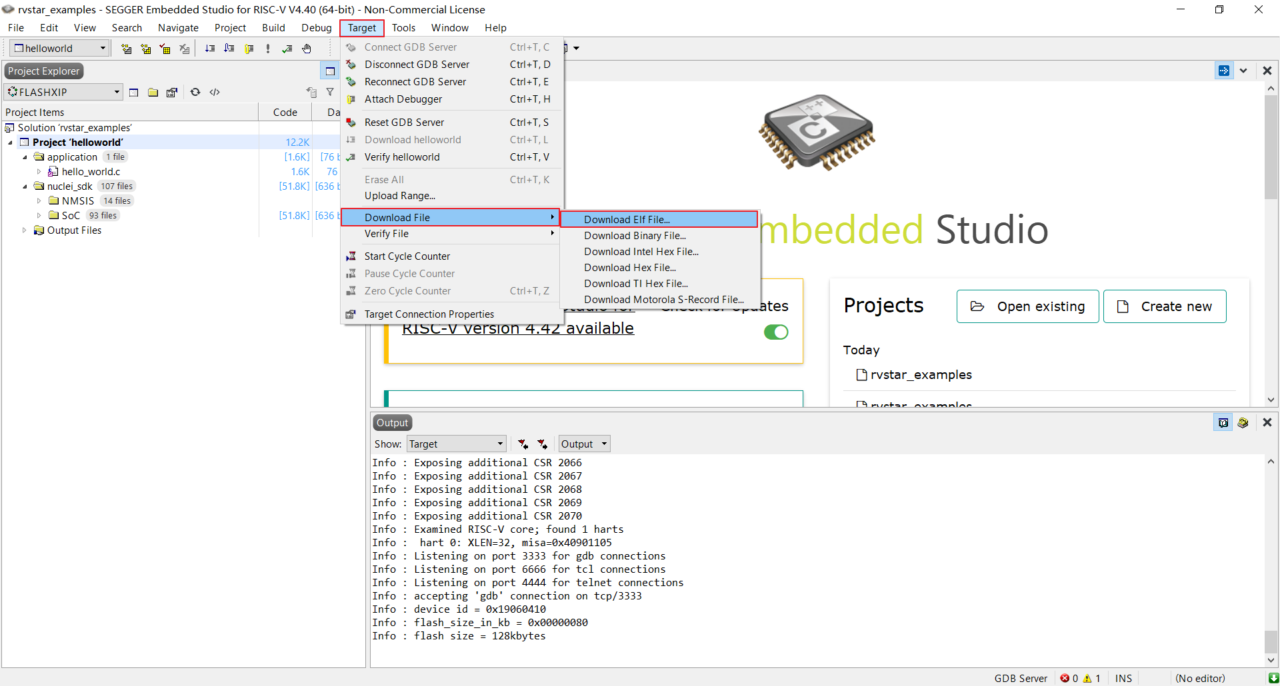
通过J-Link连接开发板至主机。
在SES中菜单栏选择Target项目下的Connect J-Link选项,如图 5‑3所示。
这里以helloworld工程为例,选择Target项目下的Download helloworld,如图
5‑4,即可将程序下载至FPGA评估板中。
下载成功后IDE会自动断开J-Link。
由于程序下载到flash当中并且在flash当中运行,所以不会掉电丢失,可以通过开发板上的reset按键实现复位。